The DocuWare iPaaS connector provides a set of the most important DocuWare functions. On Make platform, features like store to file cabinet or to inbox, stamps, searching etc. can be put together in various scenarios.
For example, an external application such as Google Drive is used to store files from another program. These files are to be automatically stored in DocuWare Cloud. The corresponding scenario regularly checks whether new files have been added and automatically imports them into a file cabinet and provides them with index data.
Three modules are required for this scenario:
Google Drive - Watch Files in Folder
Google Drive - Download document
DocuWare - Store to File Cabinet
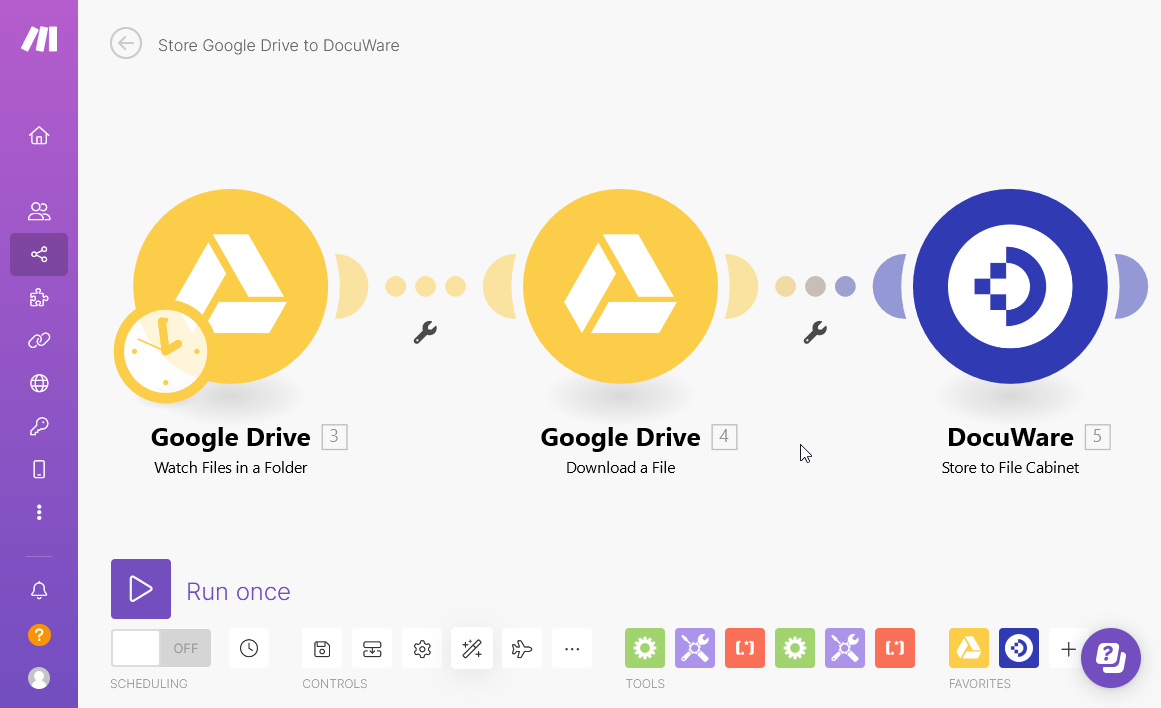
Drag & drop & integrate: A scenario on Make is made up of individually configurable modules with which documents and data are exchanged.
To create a scenario, select the required modules and then define for each module the DocuWare components to be included, i.e. the file cabinet, the dialog, the document archived in DocuWare, etc.
For example, in the Store to File Cabinet module you define the file cabinet, the storage dialog and the index values:
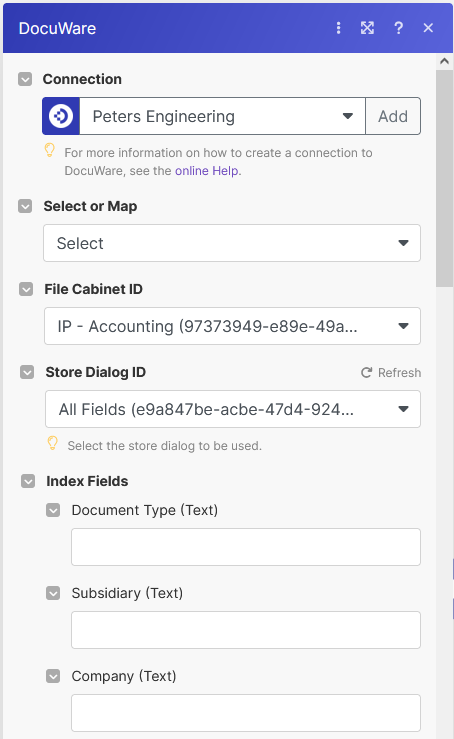
Select or Map the DocuWare components:
Select - easy input via selection list: DocuWare checks which elements such as dialogs, index fields, etc. fit and offers them automatically for selection. For example, the Store to File Cabinet module displays the file cabinets of the connected organization (to which the user being used has access permission), then all the store dialogs for the selected file cabinet, and for the store dialog, the index fields.
Map - include components dynamically: The file cabinets, dialogs and other DocuWare components to be used depend on the executions of previous modules. For example, the DocuWare first searches for all file cabinet names in a DocuWare organization and then selects the correct file cabinet for storing documents. In addition, information can also be entered individually, for example if you know the File Cabinet ID. However, this is usually not necessary.
Prerequisites
To use integrations via Make, you need access to a DocuWare Cloud organization.
The DocuWare iPaaS connector on Make is available free of charge. On the DocuWare side, no special additional license is required, only a DocuWare client license to log into DocuWare.
Transactions are billed directly via Make on a per-use basis. For test purposes and for small environments, Make offers cost-free models.
Check also the Pricing & subscritpion Packages at Make for additional costs at Make.
Make sure that the user has the appropriate permissions in DocuWare. The required permissions may differ depending on the process to be executed in Make.
The connection to Make is only supported for DocuWare Cloud. On-premise solutions are not supported by DocuWare. The integration with Make for on-premise systems is not guaranteed.
Create connection
You need the URL of your cloud organization and a user account. Make sure that this user has the appropriate DocuWare permissions to execute the workflow steps in the scenario.
Here is how to connect a DocuWare module to a DocuWare organization on Make:
Create a new scenario on Make.
Insert a DocuWare module with the Connection parameter, for example Get Dialogs.
In the Get Dialogs dialog, click Add next to the Connection parameter. The Create a connection dialog opens - see screenshot below.
Recommendation: Select DocuWare oAuth2 as Connection Type. This is the most secure option.
In DocuWare Server URL enter the URL of your DocuWare organization.
If you are already logged into DocuWare, Save will automatically connect you to DocuWare. If not, enter the login data in the Login window.
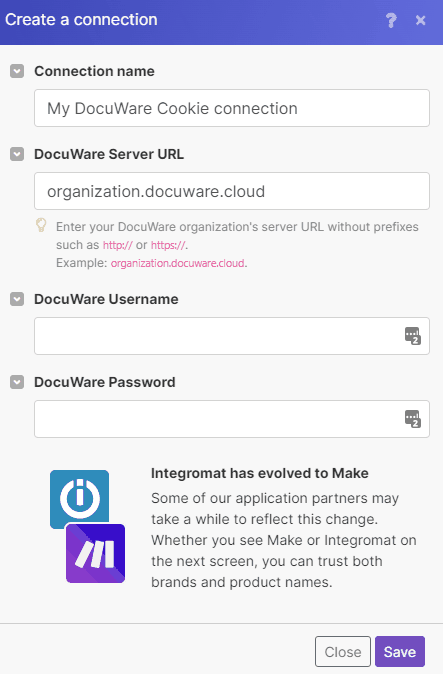
Configure the DocuWare modules
Define the DocuWare components for a scenario in the input mask of a Make module. The parameters differ depending on the module. They are described below.
This help refers exclusively to the DocuWare modules. For general information on how Make works, see the Make help.
The Make Platform is not localized, therefore the following configuration guides remain in English.
To find the internal database names of the index fields - see this advice in the webhooks section.
Store to File Cabinet
Store documents in DocuWare file cabinets. The file cabinet and the store dialog are specified in the module.
Make parameter
Connection: connects the module with a DocuWare organization, for more information read Create a connection
Select or Map: chooses the input mode, for more information read aboud Select and Map
File Cabinet ID: selects the file cabinet
Store Dialog ID: selects the store dialog
Index Fields: embeds index fields
Select mode: Each field of the previously selected dialog is displayed with the NAME and FIELD TYPE label, for example "Document Type (Text)":
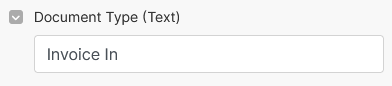
Map mode: Enter the parameter individually..png)
File: specifies the file to be imported
If no file is specified, a database entry is created in DocuWare.
There are several ways to upload a file to DocuWare. The most common case is that a file was downloaded from another service. In this case, the file can be selected directly.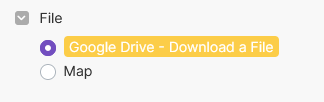
If you can't select a file directly, map or create the file manually. To do this, specify the file name and the contents of the file (in binary or text format):
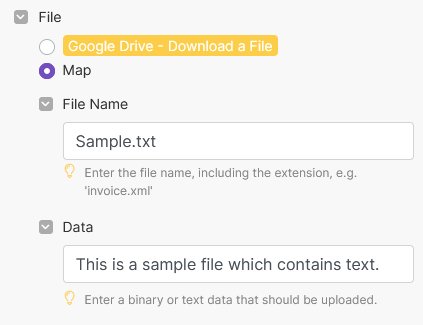
Import to document tray
Import documents into the DocuWare document tray. Optionally, documents can be indexed during import.
Make parameter
Connection: connects the module with a DocuWare organization, for more information read Create a connection
Select or Map: chooses input mode, for more information read aboud Select and Map
Document Tray ID: selects the document tray
Store Dialog ID: selects the store dialog. The available store dialogs are derived from the linked file cabinet.
Index Fields: embeds index fields
Select mode: Each field of the previously selected dialog is displayed with the NAME and FIELD TYPE label, for example "Document Type (Text)":.png)
Map mode: Enter the parameter individually.
.png)
List all File Cabinets
The available file cabinets are listed. This is useful if a different file cabinet is to be used each time a scenario is executed.
Make parameter
Connection: connects the module with a DocuWare organization, for more information read Create a connection
Limit: limits the number of file cabinets displayed
Get Dialogs
This module lists the available dialogs of a file cabinet. This is useful if different file cabinets and dialogs are used for the executions of a scenario.
Make parameter
Connection: connects the module with a DocuWare organization, for more information read Create a connection
File Cabinet ID: selects the file cabinet
Limit: limits the number of file cabinets displayed
Get Stamps
Lists the stamps that are available in a mailbox or a file cabinet. For example, a stamp can be selected by name and placed on a document.
Make parameter
Connection: connects the module with a DocuWare organization, for more information read Create a connection
File Cabinet ID / Doucment Tray ID: selects the file cabinet or document tray
Limit: limits the number of file cabinets displayed
Get Document Information
All available information of a document is displayed – with all index information, including keyword fields and tables.
Make parameter
Connection: connects the module with a DocuWare organization, for more information read Create a connection
File Cabinet ID / Document Tray ID: selects the file cabinet or the document tray
Document ID: specifies the DocuWare document
Search for documents
You start a search in a DocuWare file cabinet. The file cabinet, the search dialog and the index fields are filled in. The same search options are available as in the search dialogs in DocuWare Web Client.
Make parameter
Connection: connects the module with a DocuWare organization, for more information read Create a connection
Select or Map: chooses the input mode, for more information read aboud Select and Map
File Cabinet ID / Document Tray ID: selects the file cabinet or document tray
Search Dialog ID: selects the search dialog
Search fields: embeds index fields for the search
Select mode: Each field of the previously selected dialog is displayed with the NAME and FIELD TYPE label, for example "Document Type (Text)":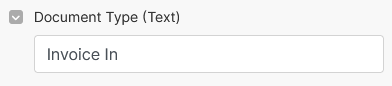
Map mode: Enter the Index Field parameter manually
.png)
Limit: limits the number of file cabinets displayed
Download a File
A single file of a document is downloaded from DocuWare for further processing with another module. The file is downloaded in the format in which it is stored in DocuWare.
Make parameter
Connection: connects the module with a DocuWare organization, for more information read Create a connection
File Cabinet ID / Document Tray ID: selects the file cabinet or the document tray
Document ID: selects the DocuWare document
File Position: specifies the position of the file in the DocuWare document, file 1 = position 1, file 2 = position 2 etc.
Download a Document
Download a document from DocuWare to process it further with another module. For example, it can then be uploaded again in a Google Drive. The same formats are available for this as in DocuWare Web Client..
Make parameter
Connection: connects the module with a DocuWare organization, for more information read Create a connection
File Cabinet ID / Document Tray ID: selects the file cabinet or document tray
Document ID: specifies a DocuWare document
Download Format: determines whether the files are loaded as PDF with or without annotations or in original format.
Select mode: The file format options are selected from a list.
Mapmode: Enter the following parameters manually:original = The files are downloaded in their original format. For example, if a document is saved as docx format in DocuWare, it will also be downloaded in this format. If a document consists of several files, the files are combined in a ZIP file.
as PDF with all annotations = The document is downloaded as a PDF with annotations.
as PDF without annotations = The document is downloaded as a PDF without annotations.
Convert the Index Fields to a Flat List
The index data from a previous module is converted into another format. This makes it easier to process the index data in further modules.
Make parameter
Input Document: selects the documents whose index fields are to be combined in a list. Use the Map option to pass the index data of a document.
List Items: defines the fields from the record to be displayed in the list.
Separate the values with a comma (e.g. first, second). The order of the values will be applied in the result list.Output Format: defines the list format
Collection (recommended): The index entries are inserted into a so-called collection and can then be easily included in a subsequent module.
Array (Legacy): The array output format was the previously used format and is now only available for legacy reasons.
Delete a Document
With this module a document can be deleted from a recycle bin or a file cabinet. Deleted documents remain in the recycle bin for 30 days since version 7.8 and are then permanently deleted.
Make parameter
Connection: connects the module with a DocuWare organization, for more information read Create a connection
File Cabinet ID / Document Tray ID: selects the file cabinet or the document tray
Document ID: specifies the DocuWare document
Delete a File
A file is removed from a document already saved in DocuWare. The file is deleted directly and is not available in the recycle bin.
Make parameter
Connection: connects the module with a DocuWare organization, for more information read Create a connection
File Cabinet ID / Document Tray ID: selects the file cabinet or the document tray
Document ID: specifies the DocuWare document
File Position: counts the files in a DocuWare document, file 1 = position 1, file 2 = position 2
Transfer a Document
Documents are copied from one document tray/file cabinet to another document tray or file cabinet. When a document is transferred from a document tray to a file cabinet, suggestions from Intelligent Indexing can also be used for indexing.
Make parameter
Connection: connects the module with a DocuWare organization, for more information read Create a connection
Select or Map: chooses input mode, for more information read aboud Select and Map
Source File Cabinet ID / Document Tray ID: selects the file cabinet or the document tray as sources
Target File Cabinet ID / Document Tray ID: selects the file cabinet or the document tray as targets
Index Dialog ID: selects index dialog
Transfer Document ID: selects the document to be copied. It is also possible to transfer several documents at the same time.
Index fields: embeds index fields
Select mode: Each field of the previously selected dialog is displayed with the name NAME and FIELD TYPE, For each field it is defined whether it will be updated or taken over directly.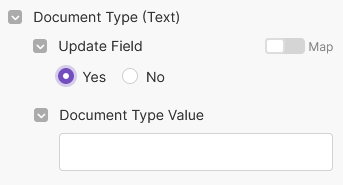
Keep source document: Transferred documents can be deleted in the source or remain there. if this option is not enabled, the document will be deleted in the source after the transfer.
Use Intelligent Indexing Data for Empty Index Fields: Empty index fields are automatically filled with the Intelligent Indexing service. More information about Intelligent Indexing
Update the Document Index Fields
Update index data of documents in a file cabinet or document tray.
Make parameter
Connection: connects the module with a DocuWare organization, for more information read Create a connection
Select or Map: chooses input mode, for more information read aboud Select and Map
File Cabinet ID / Document Tray ID: selects a file cabinet or document tray
Document ID: specifies a DocuWare document
Index Dialog ID: includes an index dialog in the action. The index dialog must belong to the previously selected file cabinet.
Index fields: embeds index fields
Select mode: Each field of the previously selected dialog is displayed with the NAME and FIELD TYPE label, for example "Document Type (Text)":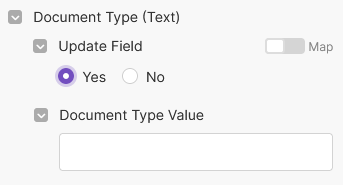
Use Validation Service: enabled by default, if disabled no document validation for update.
Append a File
A file is attached to a document already stored in DocuWare. The file is always attached as the last file to the document.
Make parameter
Connection: connects the module with a DocuWare organization, for more information read Create a connection
File Cabinet ID / Document Tray ID: selects a file cabinet or a document tray
Document ID: specifies a DocuWare document
File: specifies the file to be imported
There are several ways to upload a file to DocuWare. The most common case is that a file was first downloaded from another service. In this case, the file can be selected directly.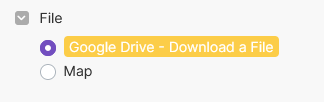
If you can't select a file directly, map or create the file manually. To do this, specify the file name and the contents of the file (in binary or text format):
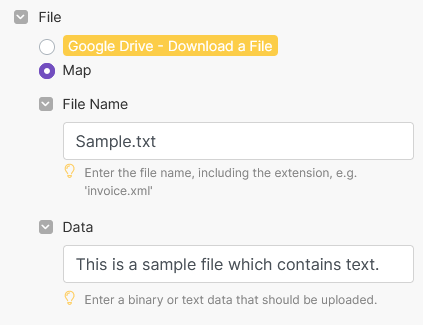
Replace a File
A file in a document already stored in DocuWare is replaced
Make parameter
Connection: connects the module with a DocuWare organization, for more information read Create a connection
File Cabinet ID / Document Tray ID: selects the file cabinet or document tray
Document ID: selects the DocuWare Document
File Position: specifies the position of the file in the DocuWare document, file 1 = Position 1, file 2 = Position 2 etc.
File: specifies the file to be imported.
Select mode: Each field of the previously selected dialog is displayed with the NAME and FIELD TYPE label, for example "Document Type (Text)":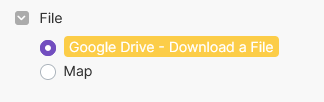
If you can't select a file directly, map or create the file manually. To do this, specify the file name and the contents of the file (in binary or text format):
Place a stamp
Apply a stamp to a document. Both automatic and fixed placement are possible.
Make parameter
Connection: connects the module with a DocuWare organization, for more information read Create a connection
Select or Map: chooses the input mode, for more information read aboud Select and Map
File Cabinet ID / Document Tray ID: selects the file cabinet or document tray
Document ID: specifies a DocuWare document
File Position: counts the files in a DocuWare document, file 1 = position 1, file 2 = position 2 etc.
Page Number: counts the pages of a file, page 1 = position 1, page 2 = position 2 etc.
Stamp: selects a stamp. With the Select method you select the desired stamp here. In combination with the module Get Stamps it is also possible to include the ID of the stamp dynamically.
Stamp form fields: If the stamp contains fields for user input, then these can be filled in the module.
Stamp Password: If the stamp is protected with a password, it can be entered here. The password is the DocuWare password of the user used in the connection.
Stamp Position: places the stamp in the document
Automatically: The stamp is applied at a free position.
Manually: Specify the horizontal (X position) and vertical (Y position) positions. The positions are calculated in mm from the upper left corner.
.png)