メールとその添付ファイルを DocuWare に保存するには、Microsoft Outlook でメールを開き、3 つの点が表示されているオプションボタンをクリックします。
また、アドイン用のショートカットが作成されている場合には、DocuWare アイコンを直接クリックします。
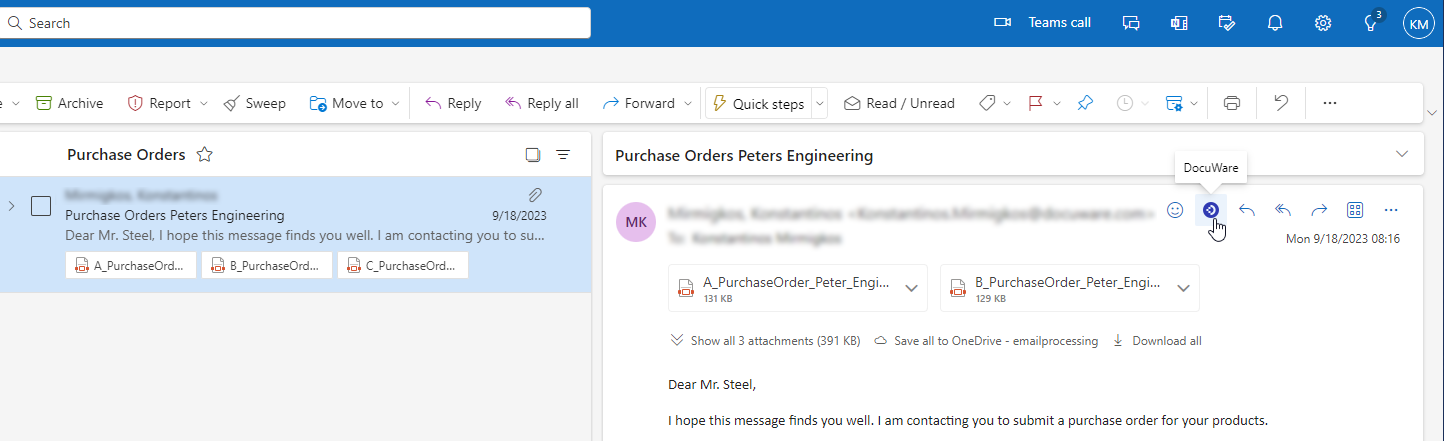
次に、文書トレイタブまたはファイルキャビネットタブを選択します。
自動処理は、メールをファイルキャビネットに保存する場合にのみご利用いただけます。
メールを文書トレイに保存する
文書トレイタブを選択し、メールと添付ファイルを文書トレイに保存します。
インポートが完了すると、DocuWare Client でメールを表示したり、並べ替えたり、保存したりすることができます。
インポートを構成するには、以下の設定を使用します。
メールの内容
メール本文および添付ファイルのいずれかをインポートするか、または両方をインポートするかを指定します。 また、添付ファイルを個別に選択してインポートすることもできます。
分離
メール本文と添付ファイルは、個別に保存することも、1 つのクリップドキュメントとして保存することもできます。
個別に保存する: デフォルトではこのオプションが有効化されています。
1 件のクリップドキュメントとして保存する: 選択したメールに 1 件以上の添付ファイルが含まれている場合には、このオプションを有効化することができます。
メール本文を添付ファイルと一緒にインポートする場合には、文書トレイのクリップドキュメントに対してメール本文と添付ファイルのどちらを先に表示するかを指定します。
保存場所を選択する
あなたに割り当てられているすべての文書トレイがこのセクションに表示されます。
DocuWare for Outlook を初めて起動すると、デフォルトの文書トレイが最初のオプションとして表示されます。 デフォルトの文書トレイは、Web クライアントではアスタリスクでマークされています。
それ以降の起動では、前回のインポート時に使用した文書トレイがそれ以降のインポート時にあらかじめ選択されています。 <
ユーザー は、アプリの設定にアクセスして保存場所に移動することで文書トレイの並び順と可視性を変更することができます。ユーザーが設定で送信して保存オプションを有効化している場合、メールの作成中に文書トレイが保存場所として表示されます。 この場合、添付ファイルとメール本文オプションを使用することもできます。
設定ですべてのメールを自動で保存も有効化されている場合、保存のための設定はこれ以上必要ありません。 しかしながら、ユーザーはいつでもアドオンにアクセスして保存オプションを変更することができます。
メールをファイルキャビネットに保存する
ファイルキャビネットタブを選択し、ファイルキャビネットへのメールの保存方法を指定します。
インポートを構成するには、以下の設定を使用します。
メール本文
メール本文および添付ファイルのいずれかを保存するか、または両方を保存するかを指定します。 また、添付ファイルを個別に選択して保存することもできます。
分離
メール本文と添付ファイルは、個別に保存することも、1 つのクリップドキュメントとして保存することもできます。
個別に保存する: デフォルトではこのオプションが有効化されています。
1 件のクリップドキュメントとして保存する: 選択したメールに 1 件以上の添付ファイルが含まれている場合には、このオプションを有効化することができます。
メール本文を添付ファイルと一緒に保存する場合には、ファイルキャビネットのクリップドキュメントに対してメール本文と添付ファイルのどちらを先に表示するかを指定します。
自動処理
メールの自動処理は、メールをファイルキャビネットに直接保存する場合にのみご利用いただけます。文書トレイには使用できません。 XML または PDF 形式の電子請求書添付ファイルを含むメールのみを自動で処理することができます。
自動処理トグルを有効にして、"保存場所を選択" セクションを構成セクションで置き換えます。
自動処理を有効化すると、保存先の場所を選択する必要がなくなります。 メールと添付ファイルの自動保存に使用するドキュメント処理構成を選択するだけで OK です。 保存先の場所は、ドキュメント処理構成レベルですでに定義されており、メールはその場所に保存されます。
こういった構成は、DocuWare の構成 > ドキュメント処理の順に移動した先に作成されます。
自動処理トグルが有効化されている場合、添付されている電子請求書 (XML および/または PDF 形式) を処理するように構成されているフォルダの種類のすべてのドキュメント処理構成がサポートされます。
メールの添付ファイルの形式がサポートされていない形式の場合 (PDF または XML 以外の添付ファイルの場合)、自動処理トグルはご利用いただけません。
ドキュメント処理構成は、1 件のメールに添付されていたとしても、複数の添付ファイルを別々にファイルキャビネットに保存します。
電子請求書の XML 形式には、UBL、CII、ebInterface がサポートされています。
ドキュメント処理構成は、常に 1 種類の特定の XML 形式用に構成されます。
たとえば、XML/UBL 構成を使用して、1 件の添付ファイルが XML/UBL で、もう 1 件の添付ファイルが XML/CII であるメールを処理する場合には、XML/UBL の添付ファイルのみがファイルキャビネットに保存されます。 XML/CII の添付ファイルは、保存ダイアログから手動で保存することができます。
保存場所の選択
ファイルキャビネット > 保存場所の選択セクションは、自動処理が無効化され、メールが手動で保存されている場合に表示されます。
あなたに割り当てられているすべてのファイルキャビネットがこのセクションに表示されます。
DocuWare for Outlook を初めて起動すると、デフォルトのファイルキャビネットが最初のオプションとして表示されます。 それ以降は、前回のインポート時に使用したファイルキャビネットがそれ以降のインポート時に事前選択されます。
ユーザーは、アプリの設定にアクセスして保存場所に移動することでファイルキャビネットの並び順と可視性を変更することができます。保存場所としてファイルキャビネットを選択したら、続行ボタンをクリックして DocuWare インデックスダイアログを開きます。
インデックスフィールドに用語を入力するかドキュメント内の単語をマークすることで用語が自動的にインデックスフィールドにコピーされます。

保存後は、DocuWare に移動リンクを介して DocuWare 組織に保存されているドキュメントに切り替えることができます。
メール本文と添付ファイルを別々のファイルとして保存する場合、ドキュメント保存処理という新しいセクションが保存ダイアログの横に表示されます。 そこには、現在処理中のドキュメントの総数、処理中の各ファイルのステータス情報、アーカイブ中に特定の添付ファイルをスキップするオプションが表示されます。
インポートしたメールは Microsoft Outlook の受信トレイに残り、DocuWare フラグによってマークされます。 共有メールボックスの場合、メールが一度でも保存されている場合には DocuWare フラグによってマークされます。 このフラグは、共有メールボックスにアクセスできるすべてのユーザーに対して表示されます。

.PNG)