1. Microsoft Outlook に DocuWare を追加
DocuWare は、次の 2 つの方法で Microsoft Outlook に追加できます。
1.1 Microsoft の組織管理者が、Microsoft 管理センターを通じて、すべての従業員または組織内の特定のユーザーにアドインを配布します。導入プロセスをできるだけ簡単にするために、この方法を推奨します。
1.2. ユーザーが自分のアカウントにアドインをインストールすることも可能です。この場合、ユーザーがアプリをインストールした後、管理者がアプリを承認する必要があります。
1.1 組織全体への展開
DocuWare for Outlook を組織に導入するには、Microsoft 管理センターを介してアドインをユーザーのアカウントにロードします。
Microsoft の組織管理者として、管理者アカウントで Microsoft ポータルにサインインします。
メニューから [Settings] > [Integrated apps] に移動し、[Retrieve apps] をクリックします。Office のバージョンによっては、このボタンは [Get apps] という名前になっています。
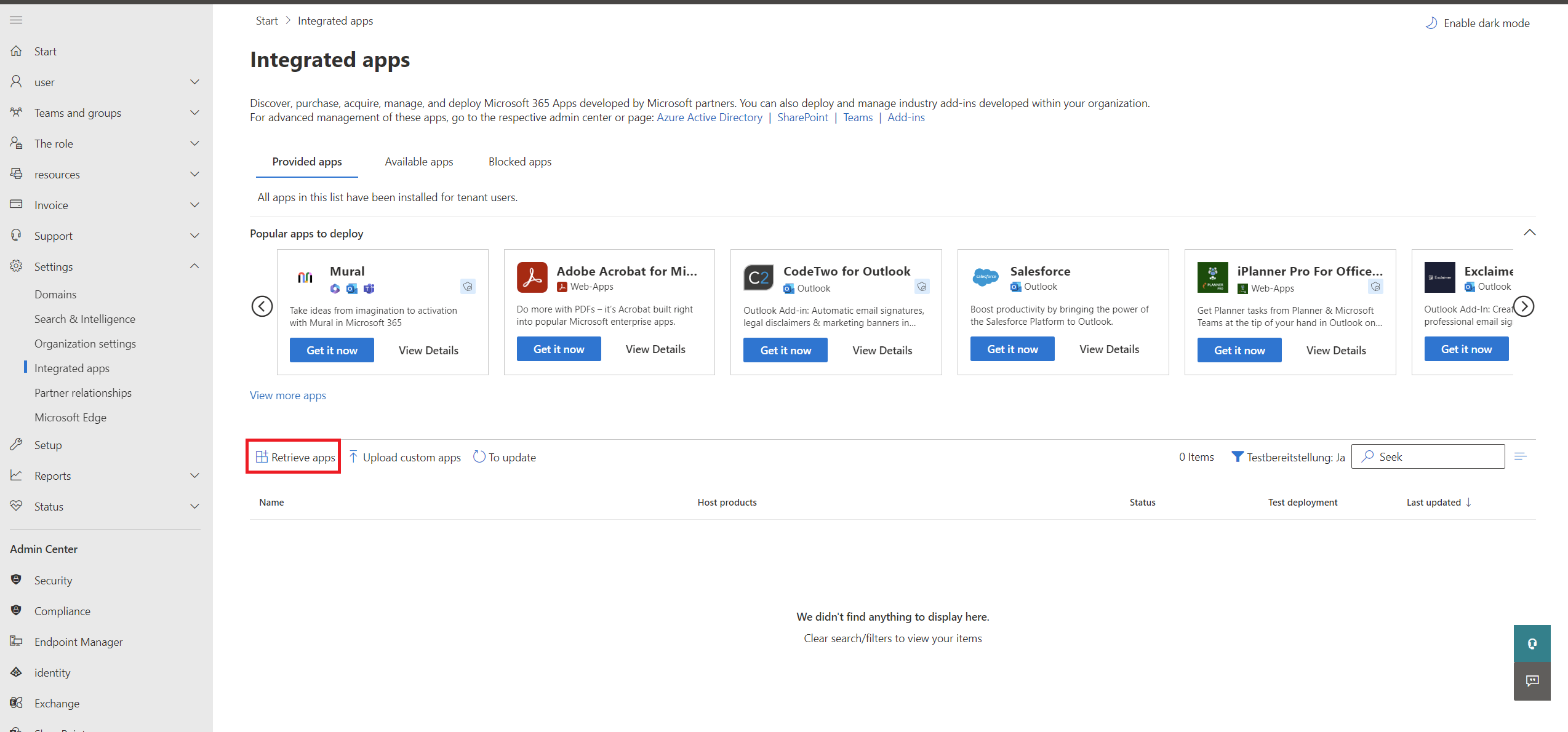
次のウィンドウで、[+ Deploy Add-in] をクリックし、[Choose from the Store] をクリックして、Microsoft Store のアプリケーションリストにアクセスします。
「DocuWare for Outlook」アプリを検索し、[Add] をクリックします。
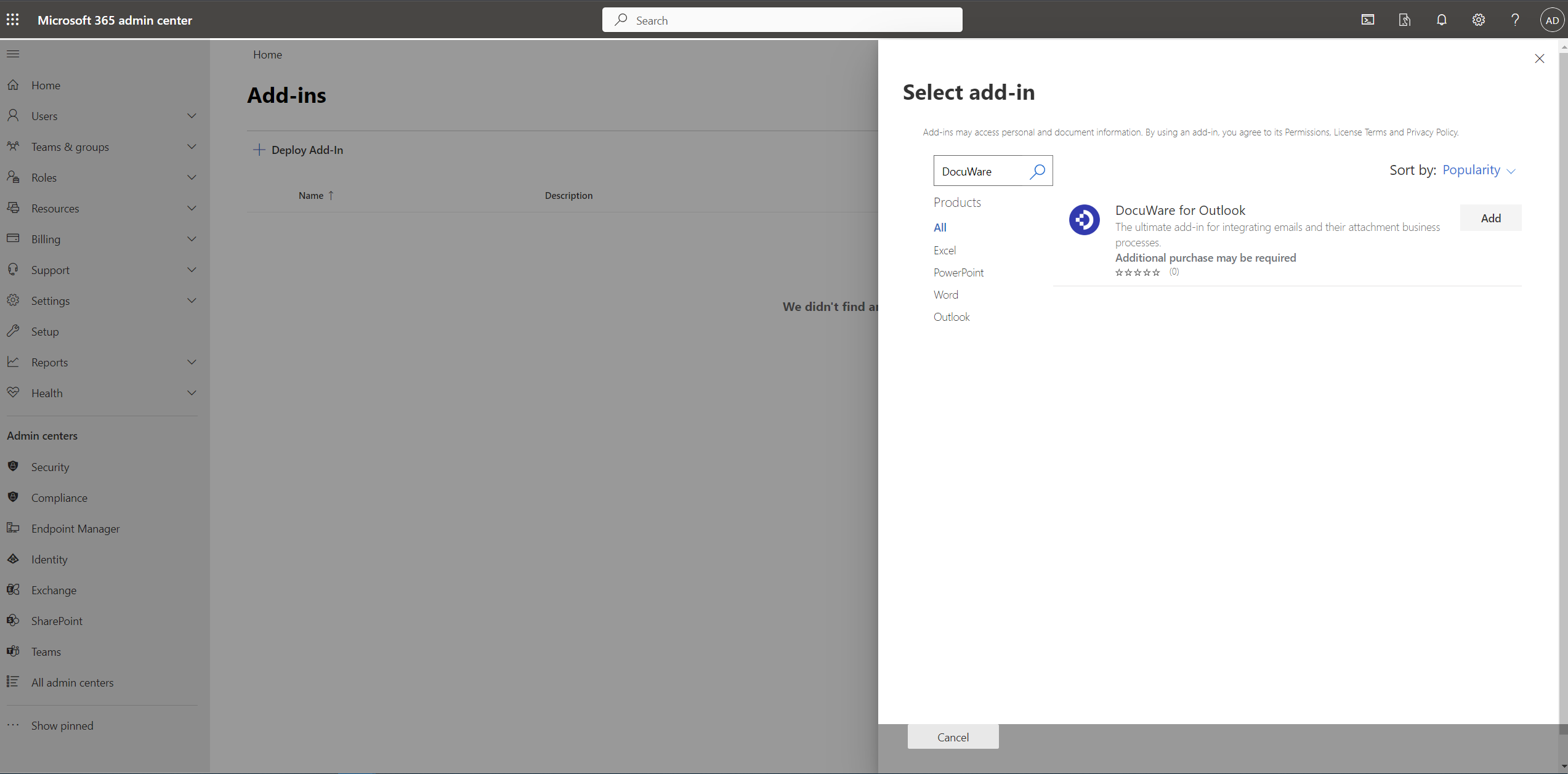
DocuWare for Outlook にアクセスできるユーザーを定義し、[Deployment Method] で [Fixed (Default)] を選択します。
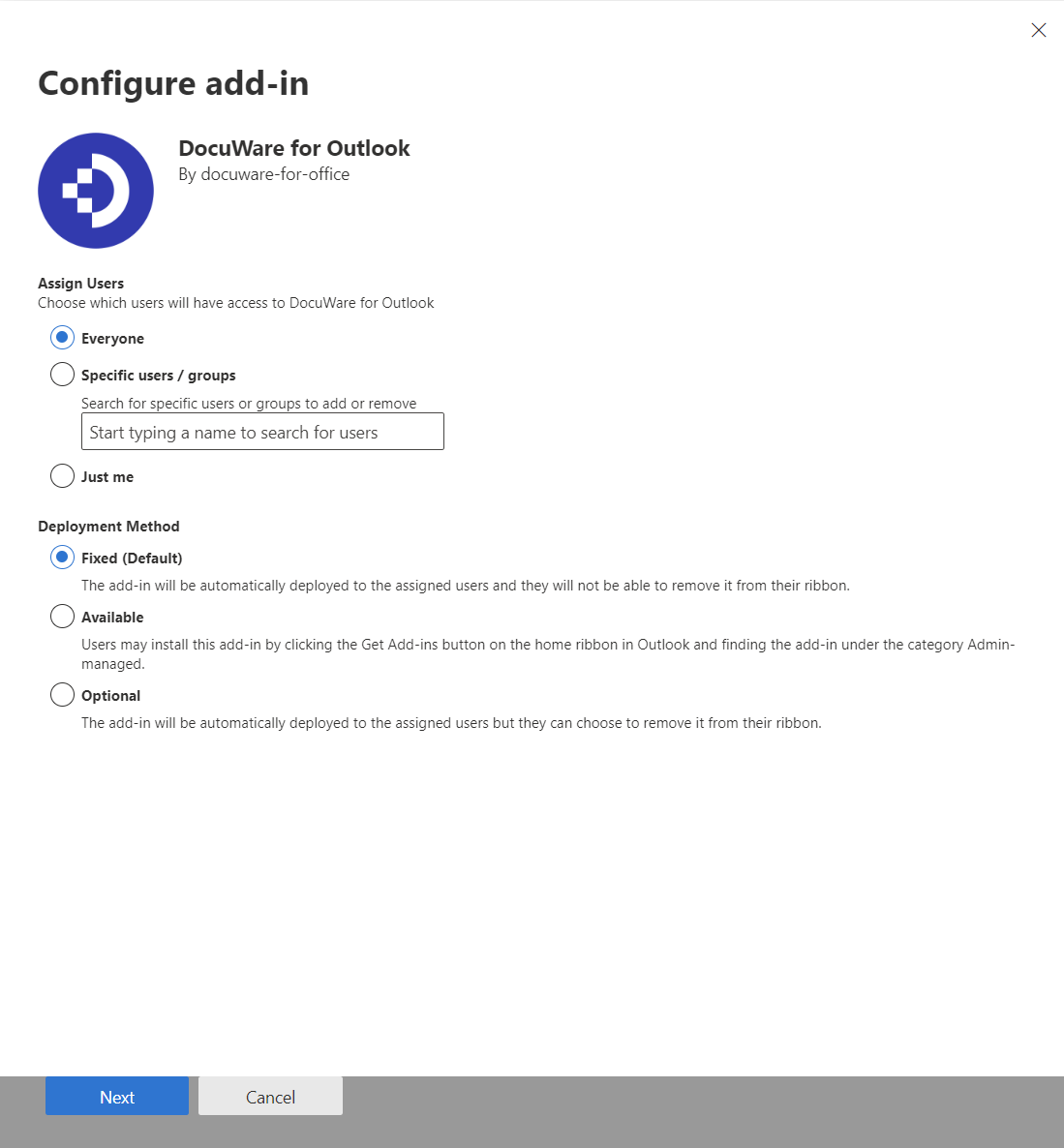
プライバシーポリシーおよび利用規約を確認し、[Save] をクリックして確認します。
デプロイプロセスが完了すると、メッセージが表示されます。
[Next] を選択し、アドインを組織で利用できるようにします。
DocuWare for Outlook がユーザーのリボン上に表示されるまで、最大 12 時間かかることがあります。ユーザーは Microsoft Outlook を更新する必要がある場合があります。
1.2 ユーザーによるインストール
ユーザーは Microsoft App Store で、DocuWare for Outlook を確認し、Microsoft Outlook に追加することができます。しかし、組織管理者がアプリを承認した後でなければ使用できません。
注意: 導入プロセスをできるだけ簡単にするために、組織管理者がすべての従業員向けにアプリを展開することを推奨します (上記参照)。
DocuWare for Outlook をユーザーとしてインストールする場合は、次の手順が必要です。
Microsoft Outlook 開きます。
[Home] タブに切り替えます。
[Get add-ins] または [Store] (お使いの Outlook のバージョンによって異なります) をクリックし、Microsoft Store を開きます。
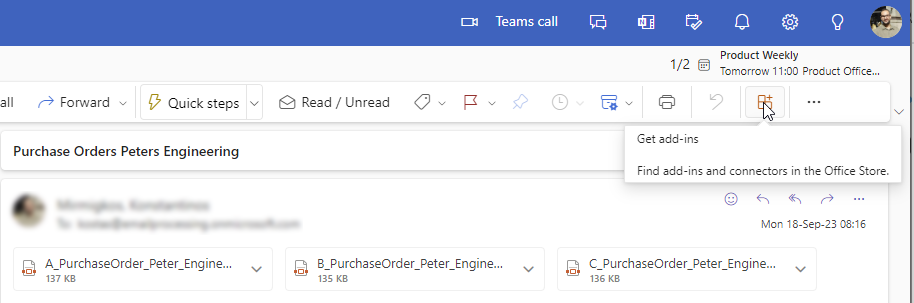
「DocuWare for Outlook」を検索します。
検索結果で「DocuWare for Outlook」に切り替え、[Add] をクリックします。
DocuWare for Outlook がインストールされると、アプリは Outlook ツールバーのアドインセクションに表示されます。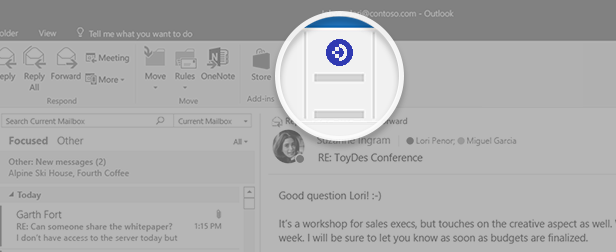
組織管理者の承認が保留中の場合、または承認されていない場合は、[Access denied] というエラーメッセージが表示されます。この場合、管理者に連絡して承認をリクエストしてください。1 人または特定の従業員に対する DocuWare for Outlook の使用を承認するには、管理者が組織のビジネスアカウントを使用して Microsoft グローバル管理者として Microsoft 管理センターにログインします。
[Applications> Enterprise applications] に移動し、DocuWare for Outlook を選択します。
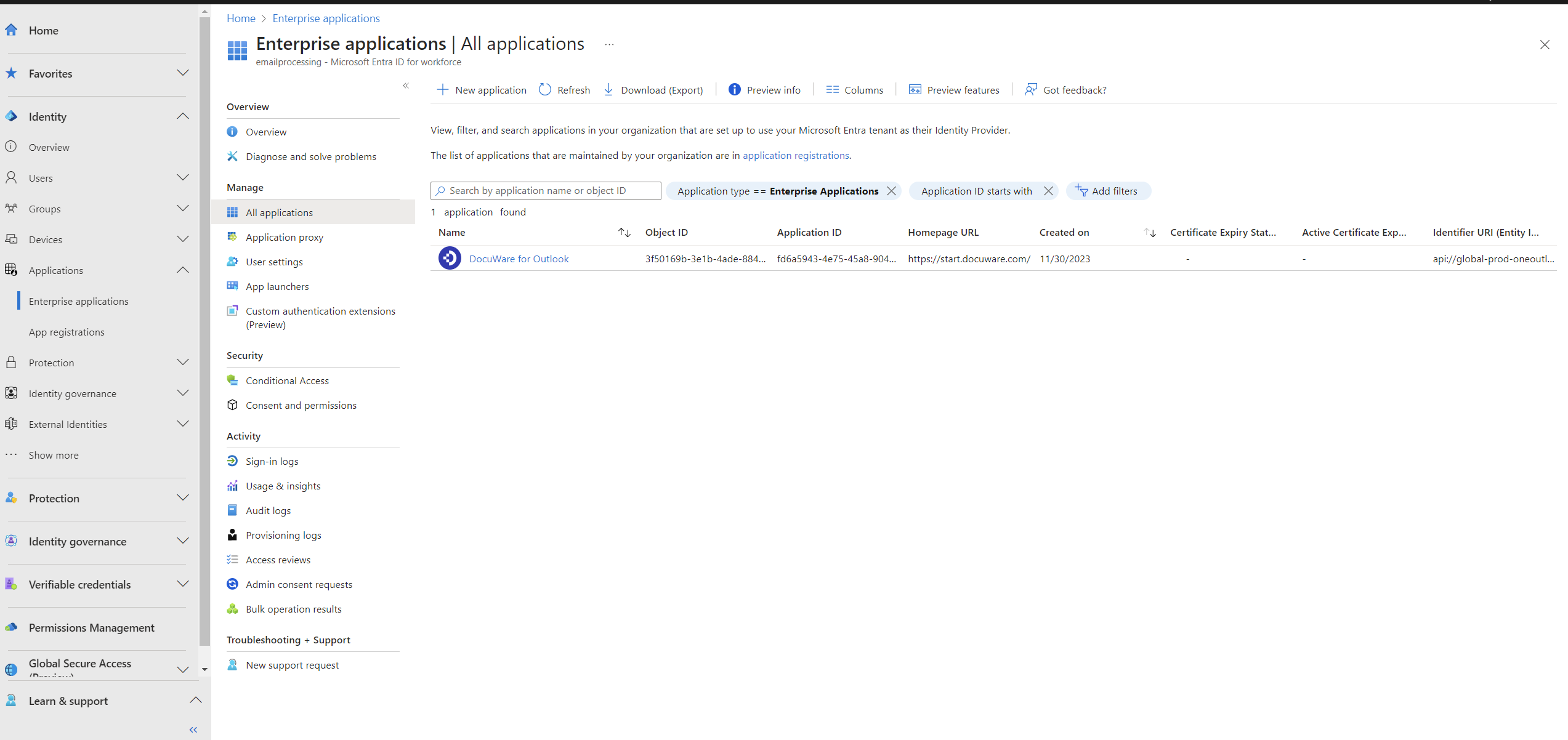
[Permissions] を選択し、[Grant admin consent for your organization] をクリックします。
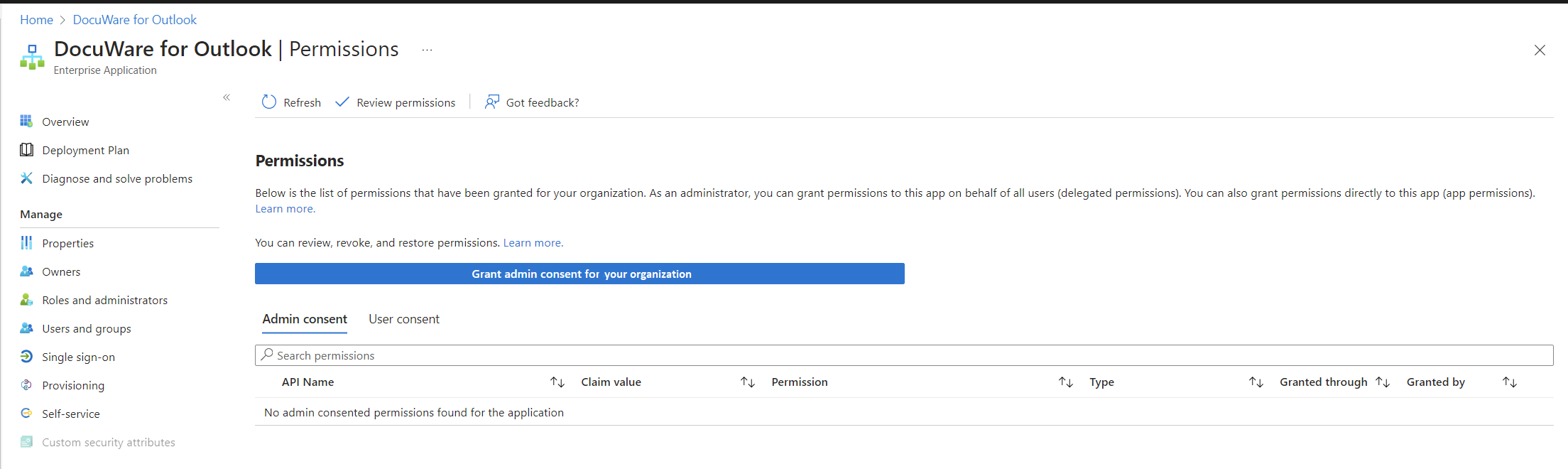
Microsoft Admin Center に再度ログインします。今回は組織の管理者アカウントを使用します。
要求された権限を確認し、アドインの使用を承諾します。その後、ユーザーはログインして DocuWare for Outlook を使用できるようになります。
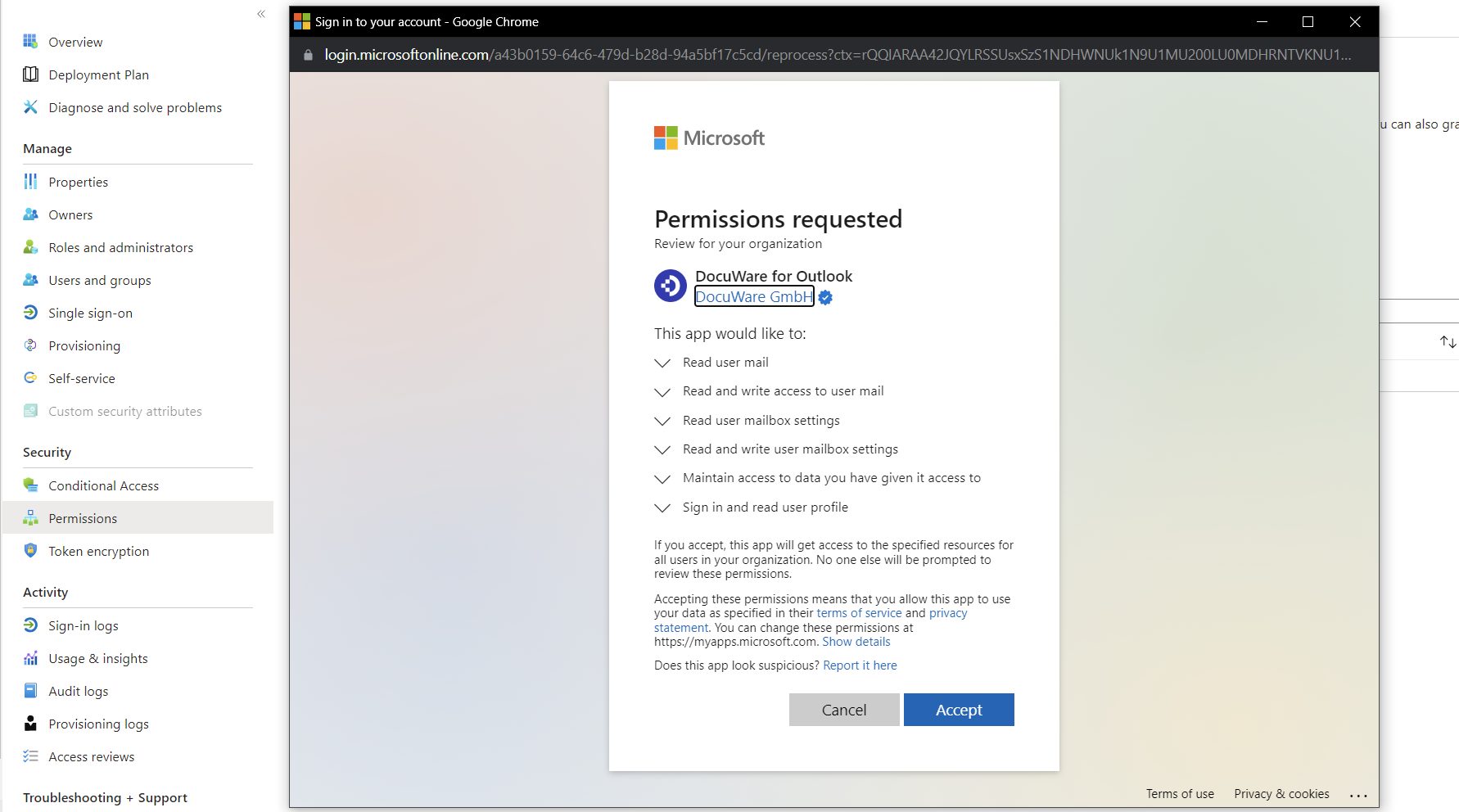
この時点で、管理者は [Application] エリア (ステップ 2) で同意した権限を確認することができます。
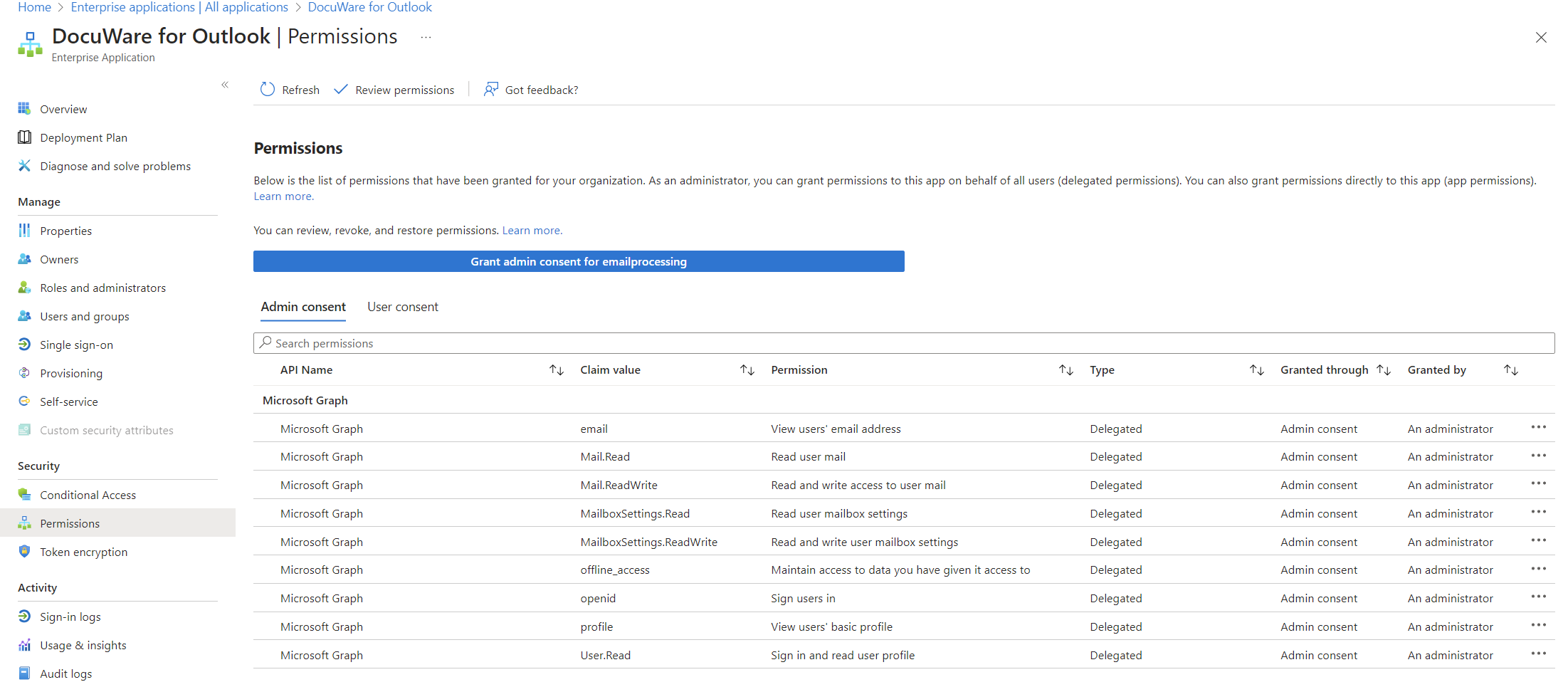
[App Overview] エリアで、管理者は左側のサイドメニューにある [Assign users and groups] オプションをクリックして、アプリを組織内の特定のユーザーまたはグループに割り当てます。

2. アーカイブ用のショートカットとして DocuWare アイコンを組み込む
ユーザーとして、DocuWare アイコンをショートカットとして追加できます。ユーザーは電子メール内のアイコンをクリックし、以下に従い DocuWare に保存します。
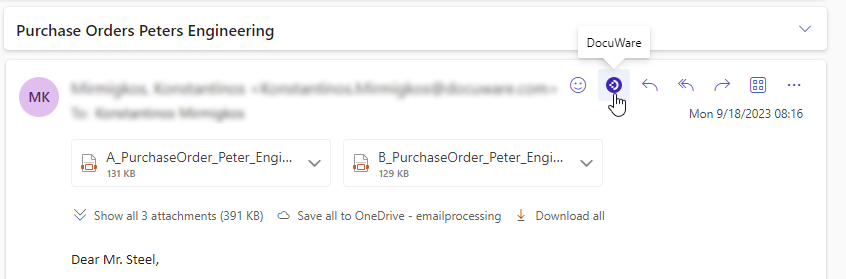
このようなショートカットを作成するのに、管理者権限は必要ありません。次の手順に従ってください。
メインツールバーの次の設定アイコンをクリックします。
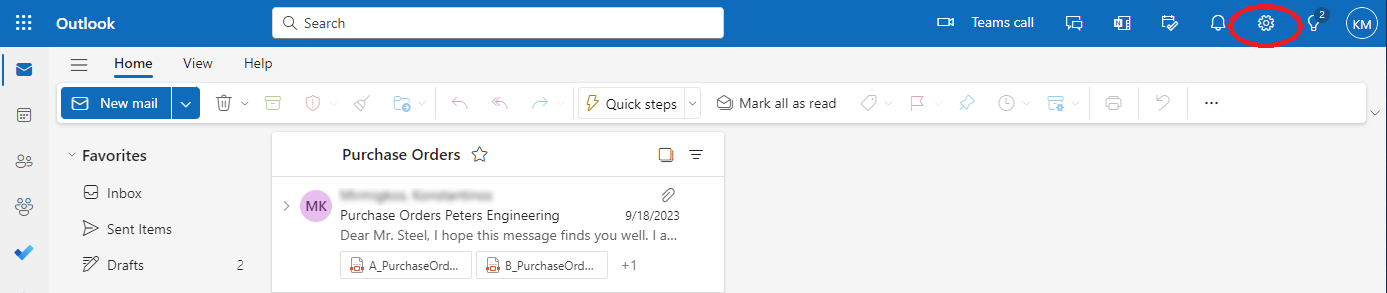
下部にある [View all Outlook settings] をクリックします。
設定ダイアログで [Mail] セクションに切り替え、[Customize actions] を選択します。DocuWare アイコンは、[Message surface] のセクションに表示されます。

チェックボックスにチェックを入れ、[Save] をクリックします。
3. DocuWare for Outlook を初回起動
DocuWare for Outlook を初めて起動するには、電子メールにアクセスして DocuWare アイコンをクリックするか (ショートカットの作成方法をお読みください)、3 つの点 ([Option]) をクリックしてから DocuWare アイコンをクリックします。 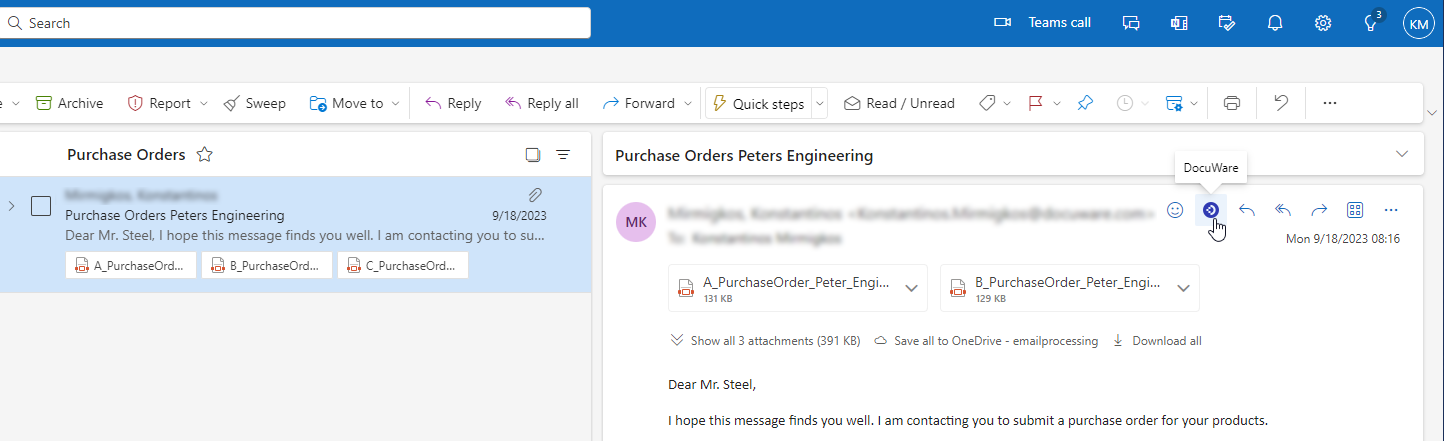
ユーザーとして初めてアプリケーションを起動すると、システムは必要な権限があるかどうかをチェックします。
権限には次の 2 種類があります。
ユーザー関連: ユーザーはアプリによるメールの使用を承認する必要があります。承認を求めるポップアップウィンドウが表示されたら、[Accept] をクリックして確認します。
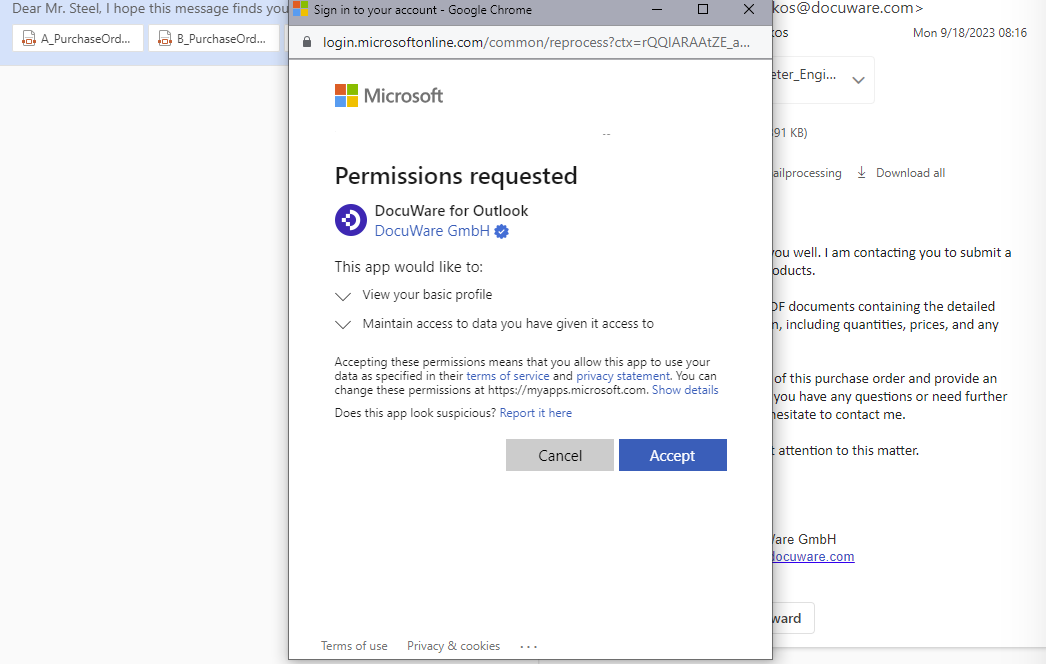
組織関連: 組織の権限が付与されていない場合、アプリはまだ使用できません。この場合、組織管理者に連絡してください。詳細については、前の章を参照してください。
アプリケーションが起動すると、サイドパネルが表示されます: 
アカウントに接続します:
システムの URL を定義します。注意: 無効な URL が指定された場合、続行できません。疑問な点がある場合は、管理者にお問い合わせください。
[Connect] をクリックします。アドインが終了します。
ページを更新し、DocuWare for Outlook を再度開きます。
[Continue] をクリックし、DocuWare アカウントにログインします。
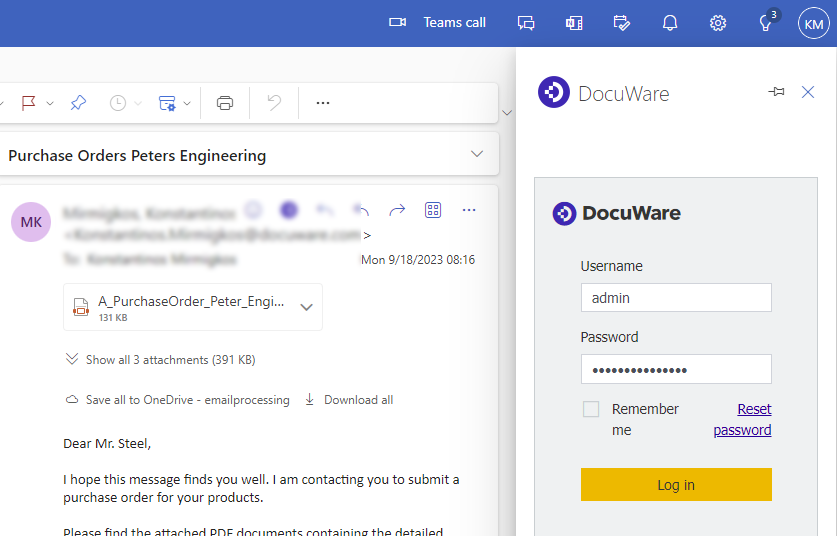
電子メールと添付ファイルの保存を開始します。
注意:
言語: DocuWare for Outlook のデフォルト言語は英語です。Microsoft Outlook で別の言語が選択されている場合、DocuWare Cloud がその言語をサポートしていることを条件に、DocuWare for Outlook もその言語に切り替わります。ユーザーはアドインで言語を直接変更できないことに注意してください。
例:ユーザーは Microsoft Outlook の言語としてスペイン語を設定しています。DocuWare Cloud はこの言語をサポートしているため、ユーザーにはアドインがスペイン語でも表示されます。
ユーザーは Microsoft Outlook の言語としてアラビア語を設定しています。DocuWare Cloud はこの言語をサポートしていないため、ユーザーにはデフォルト言語の英語でアドインが表示されます。
Microsoft テナントには毎回 1 つの DocuWare 組織のみが接続できます。
これは、Microsoft Outlook のセッションごとに 1 回だけ実行する必要があります。
たとえば、Chrome から Firefox、またはローカルデスクトップ Outlook アプリケーションにブラウザを切り替えると、新しいセッションが開始されます。再度ログインする必要があります。
アプリ内でシングルサインオンが利用できます。
DocuWare for Outlookアドインのインストールに関する追加情報
DocuWare for Outlookアドインをスムーズにインストールするには、Microsoftが提供する最新の指示を確認してください。Office 365管理センターとExchange管理センターの設定は非常に詳細であり、時とともに変更される場合があります。参考となるリンクをいくつか紹介します。
.PNG)