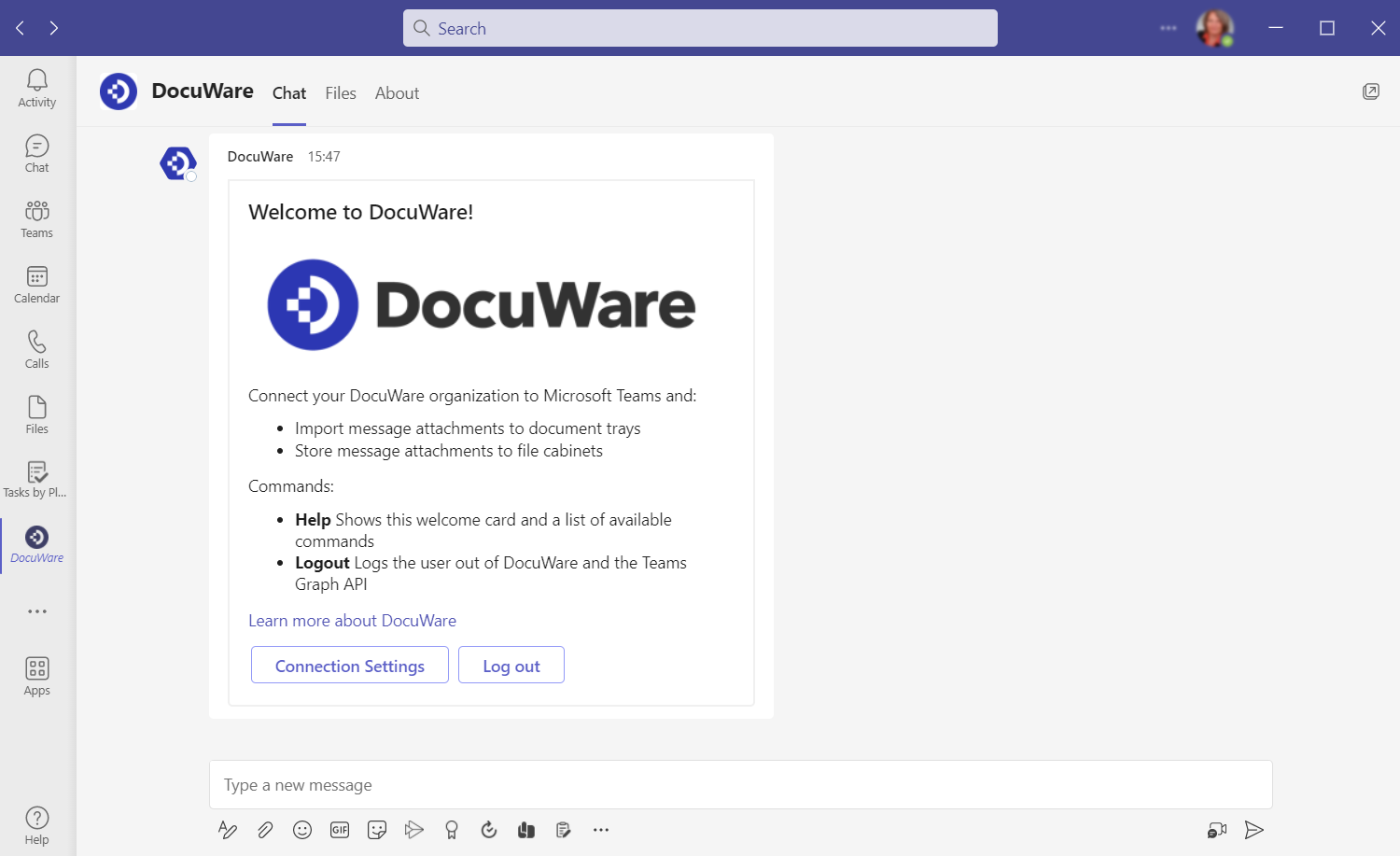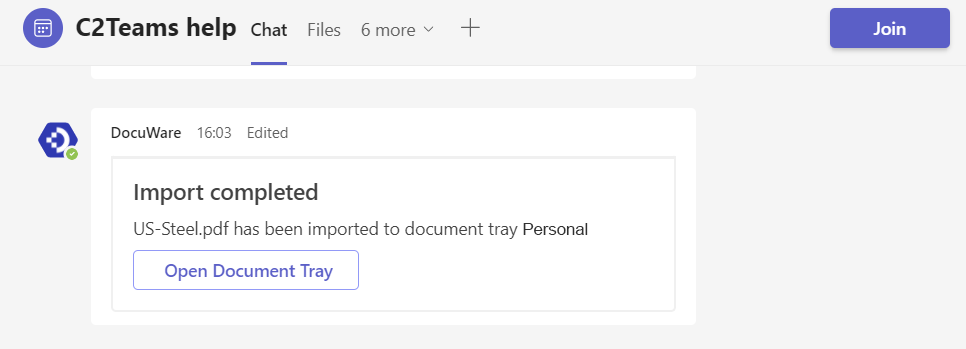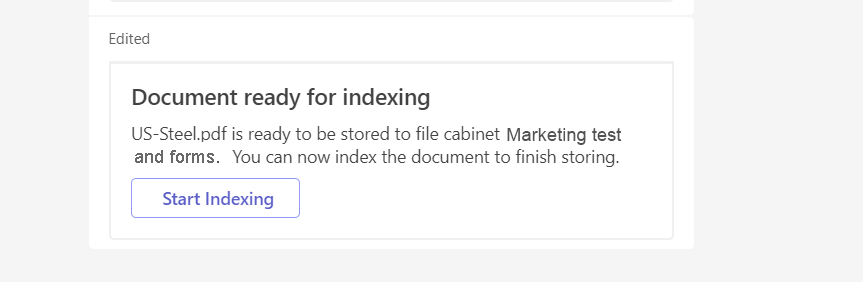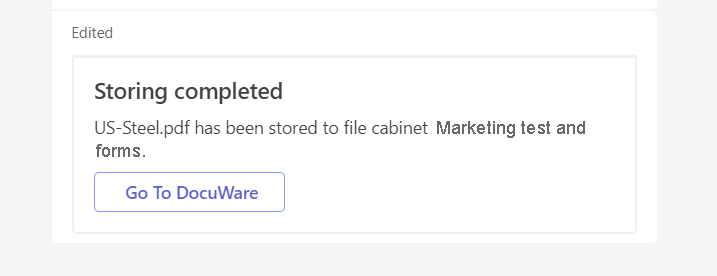Using the DocuWare app is largely the same for DocuWare Cloud and DocuWare On-premises. Differences are pointed out below.
DocuWare Chat: Open help and log out
Two commands are available in the chat window of the DocuWare app:
Enter "Help" to open the welcome card.
The app logs out of DocuWare and Microsoft with "Logout." The login to Microsoft is automatic the next time you use it.
Enter „Messages on“ so that the user will be notified for every task that was assigned to the user. The notification contains a button to access the task in the Web Client.
„Messages off“ turns notifications about new DocuWare tasks off.
In the connection settings, the administrator can change the link to the DocuWare organization. This may affect the accessibility of file cabinets and document trays for all employees—do not change the URL without a valid reason, or leave this to your administrator.
Importing files from a chat or channel
The Import attachments button is located in the Options menu of the chat or channel window. The Import button is not available in the Files section of the chat window.
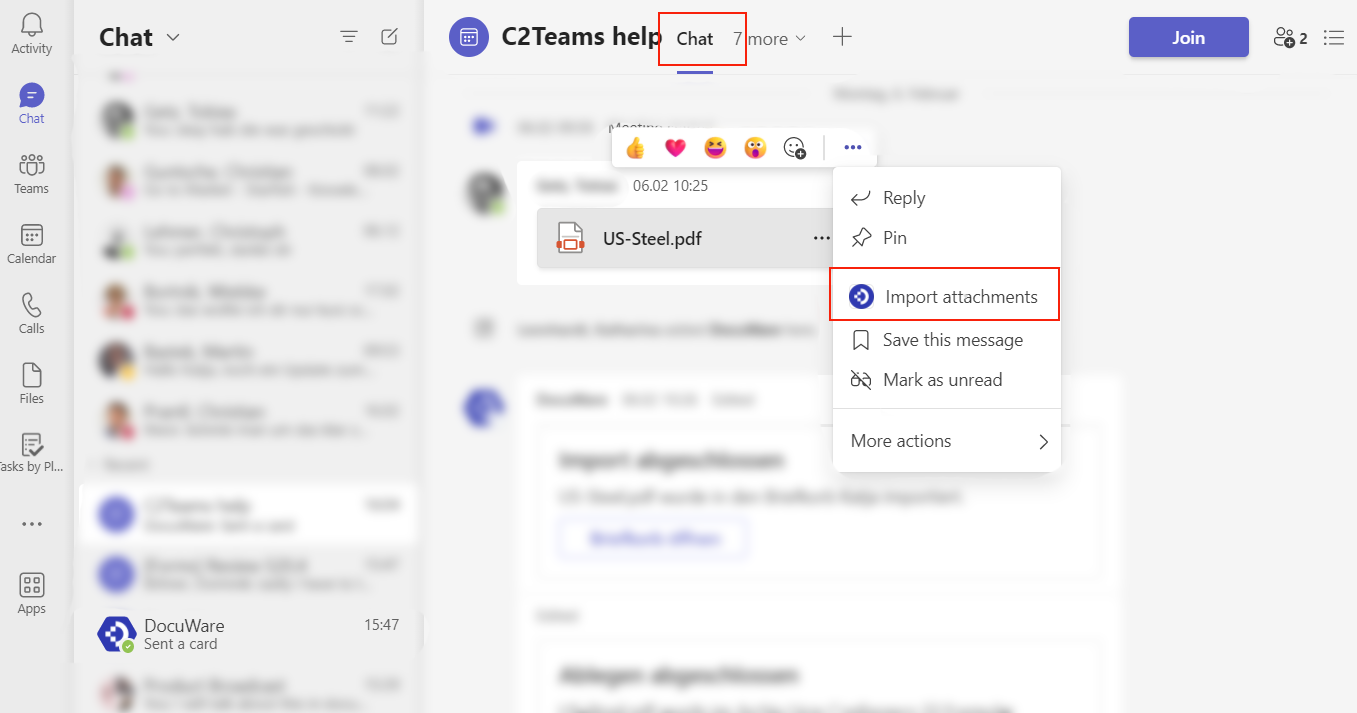
Most common file formats can be imported, such as PDFs, Office documents, images (PNGs, JPGs), videos (MP4s, GIFs), XMLs or ZIPs. Documents that are only linked in the chat are not supported during import. The same applies to GIFs and images that are inserted in the input line of a chat.
After clicking the Import button, the DocuWare login window in Microsoft Teams is displayed first. After logging in, you can see all the file cabinets and document trays you have access to in DocuWare directly in Microsoft Teams. Select a document tray or file cabinet for the import.
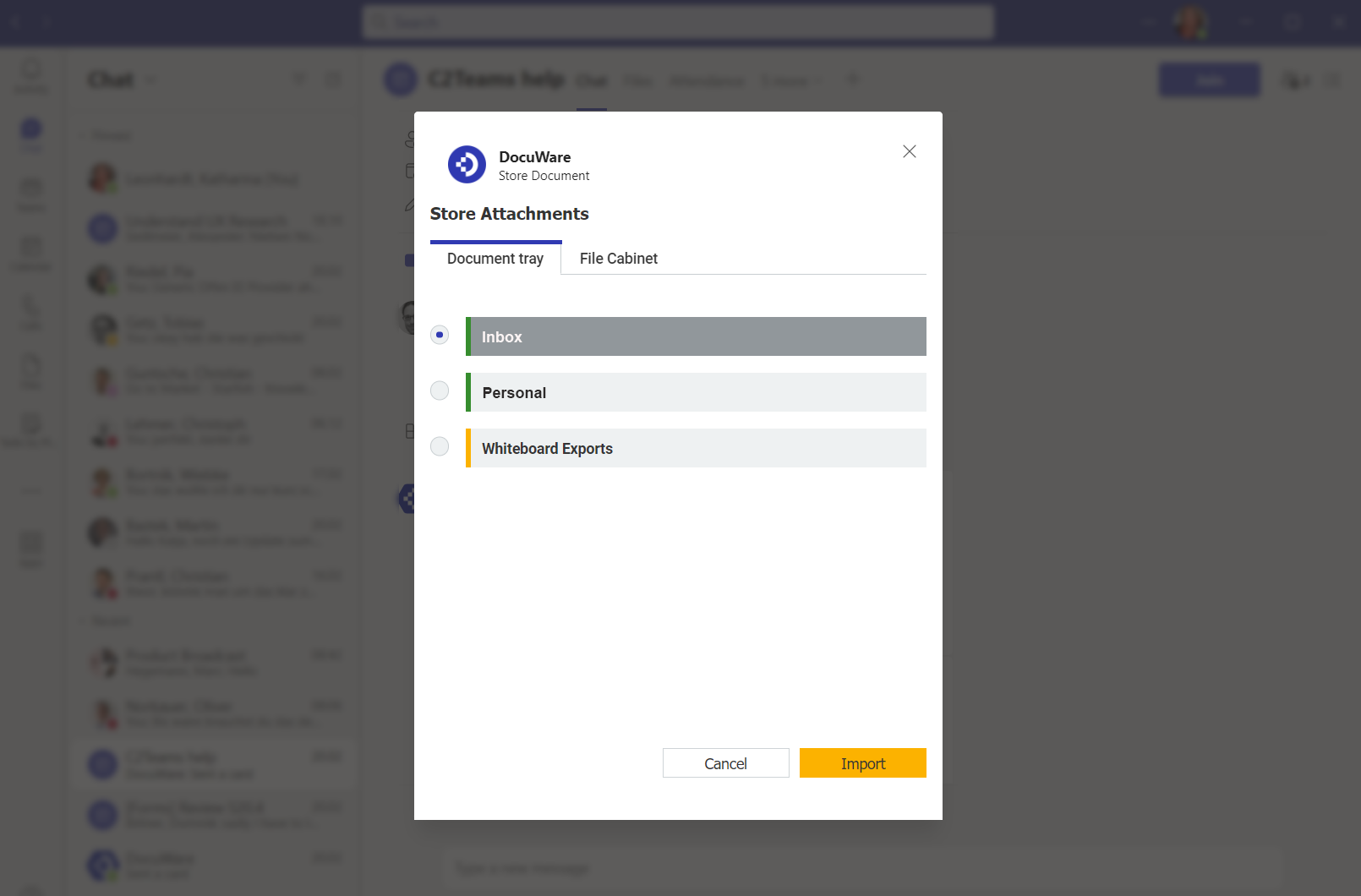
The first time you import from a chat/channel, DocuWare installs itself into that chat or channel. Messages about import and archiving operations within Microsoft Teams are automatically posted as cards and are visible to all chat participants.
Importing to document tray
When you import the document into a document tray, DocuWare notifies you with a card. This way, chat participants are automatically informed that the document is already archived. In addition, all chat participants can open the DocuWare document tray directly from the chat—provided they have permission for this document tray. The document tray then opens in a separate browser window outside of Microsoft Teams.
Storing in a file cabinet
For direct import into the file cabinet, select a store dialog. After that, the DocuWare app shares a card in the chat with the request to index.
After starting indexing, the following steps differ in details—depending on whether DocuWare Cloud or a locally installed DocuWare is used.
In DocuWare Cloud, Start Indexing opens the index dialog with Viewer directly in Microsoft Teams:
After the document has been stored, the DocuWare app reports this in the chat/channel:
Each chat participant can use the Continue to DocuWare button to access the document from the file cabinet. Then a separate browser window opens outside Microsoft Teams with the DocuWare Viewer and the document. permissions and corresponding Index Field profiles are taken into account.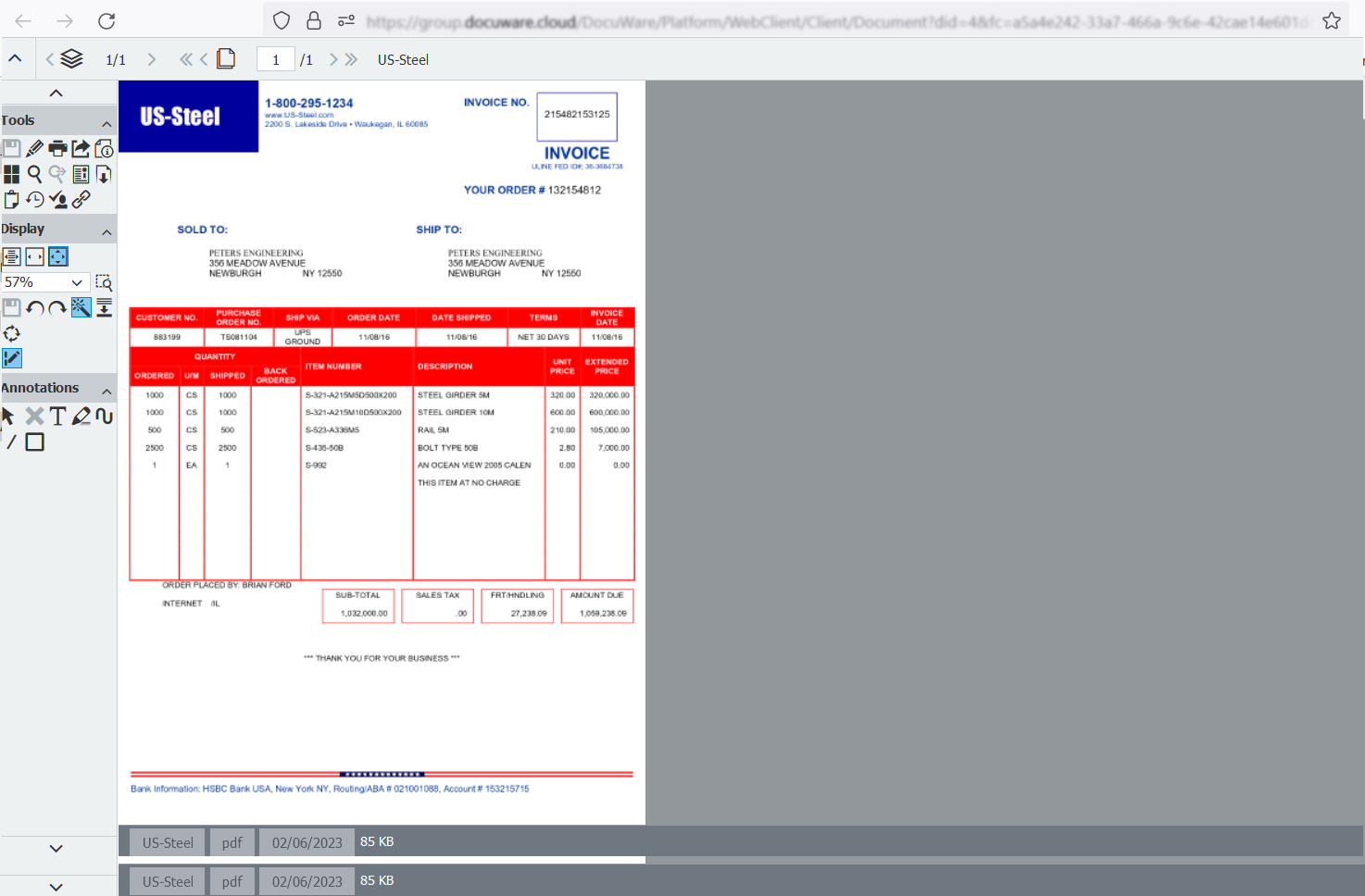
With DocuWare on-premises, the user exits Microsoft Teams one step earlier, by clicking Start Indexing: The index dialog with Viewer opens in a separate browser window. From here, the document can be stored and indexed in DocuWare.
When a chat participant clicks the Start Indexing button again, the DocuWare app reports that the document has already been archived and shares the link to the archived document in the chat.
All familiar tools such as One Click Indexing are available for filing from Microsoft Teams—both in DocuWare Cloud and in DocuWare On-premises.