Tous les documents qui atteignent le bac mis en place pour Intelligent Indexing sont automatiquement transférés à Intelligent Indexing. Les documents sont évalués et des suggestions sont faites pour les mots indexés. Intelligent Indexing code les documents avec des couleurs dans le bac DocuWare pour montrer le niveau de fiabilité des mots d'index recommandés qu'il a identifiés : vert pour très fiable, jaune pour moins fiable, et rouge pour très peu fiable ou s'il n'y a pas de termes suggérés.
Comment Intelligent Indexing suggère des mots d'indexation et apprend
Si Intelligent Indexing reçoit un nouveau document pour l'indexation, différents algorithmes sont exécutés pour trouver les mots d'indexation. Une vérification est effectuée entre autres pour voir si des documents similaires ont déjà été indexés par Intelligent Indexing. Si c'est le cas, il est très probable que les mots d'indexation suggérés correspondent.
Si Intelligent Indexing ne parvient pas à trouver un document similaire, il se peut que le système ne soit pas en mesure de suggérer des mots d'indexation appropriés. Dans de tels cas, entrez les mots d'indexation corrects pour le document dans le dialogue de stockage avec One-Click-Indexing. Ces mots sont automatiquement envoyés à Intelligent Indexing en tant que commentaires. Le système les mémorise pour des documents similaires.
Intelligent Indexing dans le bac
Dès qu'un nouveau document entre dans le bac activé pour Intelligent Indexing, il est automatiquement indexé en arrière-plan.
Marquages dans le bac
Marquage vert :
les mots d'indexation suggérés par Intelligent Indexing sont fiables.
Pour obtenir ce statut, tous les champs doivent être verts, c'est-à-dire qu'Intelligent Indexing était très fiable lors de l'affectation d'index.Marquage jaune :
les mots d'indexation suggérés par Intelligent Indexing ne sont pas très fiables.
Cet état est assigné à tous les documents qui ne sont pas marqués comme rouges ou verts.Marquage rouge :
les mots d'indexation suggérés par Intelligent Indexing sont peu fiables ou il n'y a pas de termes suggérés.
Pour obtenir ce statut, tous les champs doivent être rouges, c'est-à-dire qu'Intelligent Indexing était très peu fiable lors de l'affectation d'index.
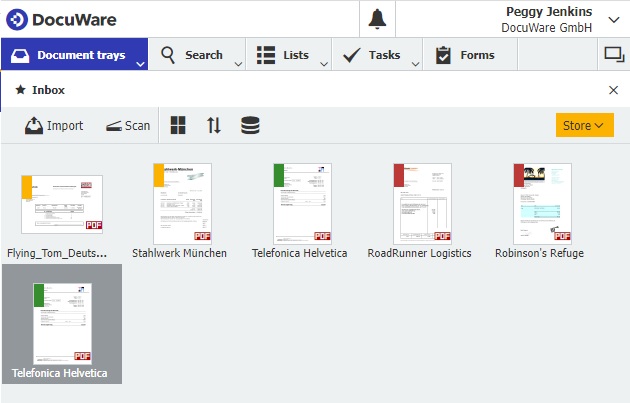
Exécuter Intelligent Indexing à nouveau
Si vous importez beaucoup de documents qui sont nouveaux dans Intelligent Indexing dans un bac en une seule fois, tous ces documents peuvent être marqués en rouge. Si vous stockez certains de ces documents et que vous vérifiez, améliorez ou confirmez les mots d'indexation, Intelligent Indexing apprend à indexer ces documents correctement. Vous pouvez ensuite répéter l'indexation à l'aide d'Intelligent Indexing pour les documents qui sont encore dans le bac. Cela devrait ensuite améliorer la qualité des mots d'indexation suggérés. Pour relancer Intelligent Indexing pour un document, utilisez l'entrée de menu contextuel Répéter Intelligent Indexing dans le bac. L'indexation est ensuite répétée pour ce document dans le bac
Stockage de documents
Pour que vous puissiez également utiliser les mots d'indexation suggérés par Intelligent Indexing, vous devez stocker les documents dans l'armoire qui est assignée au bac. Vous pouvez identifier le bon dialogue de stockage par un symbole d'ampoule.
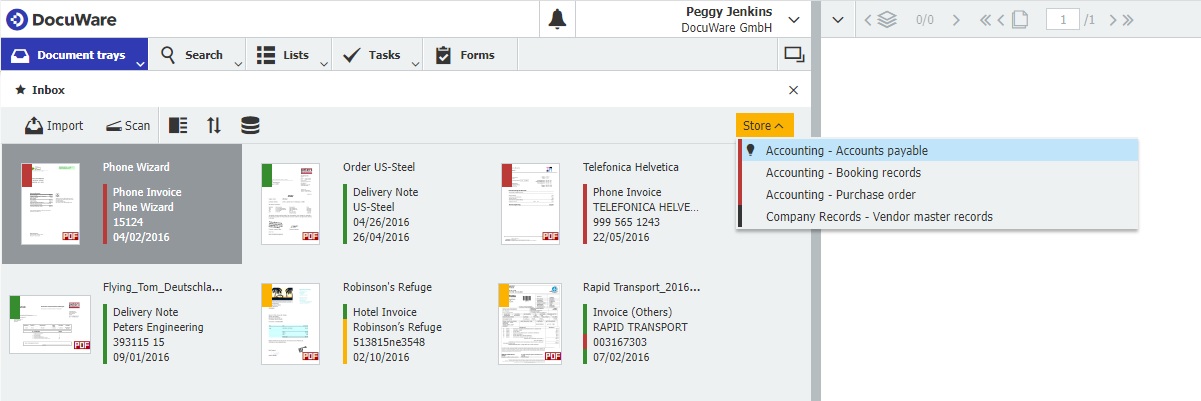
Le document est alors ouvert dans la visionneuse et le dialogue de stockage s'ouvre.
Dans le dialogue de stockage, tous les champs qui doivent être remplis par Intelligent Indexing sont codés en couleurs. Dans la visionneuse, les termes d'indexation utilisés sont mis en évidence.
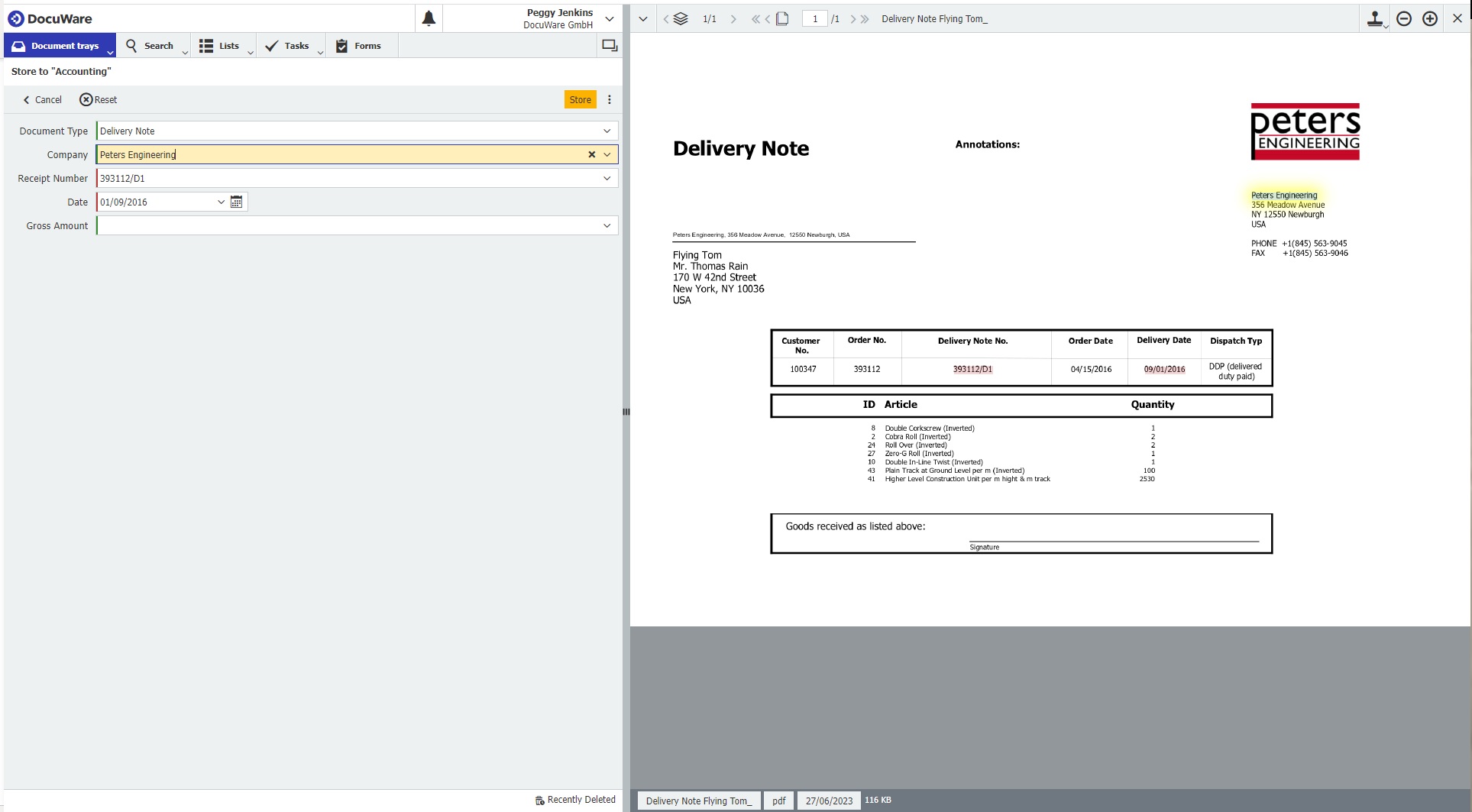
vert :
Intelligent Indexing est très sûr du mot d'indexation.jaune :
Intelligent Indexing n'est pas aussi sûr du mot d'indexation.rouge :
Intelligent Indexing est très incertain du mot d'indexation.
Si vous avez besoin de corriger un mot d'indexation, vous pouvez le faire directement dans le dialogue de stockage. Cependant, Intelligent Indexing apprend encore plus rapidement si vous utilisez Point and Shoot pour transférer les mots d'indexation  de la visionneuse au dialogue de stockage. Cela signifie qu'Intelligent Indexing non seulement reçoit le mot en tant que tel, mais aussi sa position dans le document.
de la visionneuse au dialogue de stockage. Cela signifie qu'Intelligent Indexing non seulement reçoit le mot en tant que tel, mais aussi sa position dans le document.
Indexation intelligente avec la vue carte d'index
Si vous utilisez Intelligent Indexing avec la vue de la carte d'index dans le bac, les entrées d'index suggérées par Intelligent Indexing sont affichées dynamiquement et codées en couleurs. Vous voyez immédiatement les résultats de l'indexation automatique et pouvez facilement sélectionner les documents qui peuvent être stockés automatiquement sans ouvrir le dialogue de stockage.

Conseils pour l'utilisation d'Intelligent Indexing
Intelligent Indexing vous aide à indexer des documents. Pensez à Intelligent Indexing comme un employé à qui vous pouvez enseigner par l'exemple en définissant les mots d'indexation dans lesquels vous voulez stocker certains documents. Afin de réaliser le potentiel de ce nouveau « collègue » dès le début, vous devez respecter les règles importantes suivantes.
1. One Click Indexing au lieu de l'entrée du clavier
Intelligent Indexing apprend de vos corrections. Par conséquent, si les entrées sont incorrectes ou ne sont pas complètement lues, ne saisissez pas la valeur correcte via le clavier, mais utilisez la fonction One Click Indexing. De cette façon, vous pouvez dire à Intelligent Indexing où trouver les données d'index correctes dans les documents futurs avec le même modèle. Si vous entrez simplement la valeur à la place, Intelligent Indexing manquera ces informations.
Voici comment faire :
Activez l'outil One Click Indexing dans la visionneuse et cliquez dans le champ d'index insuffisamment rempli dans le dialogue de stockage.
Sélectionnez le passage de texte correct ou complet dans le document en appuyant sur le bouton de la souris. Cela sera immédiatement transféré au dialogue de stockage.
Stockez le document. Grâce à la correction, Intelligent Indexing se souvient non seulement du terme correct, mais aussi de sa position. Le service intelligent sera en mesure d'indexer correctement le prochain document correspondant.
Bien sûr, si une valeur d'index n'est pas incluse dans le document, vous pouvez simplement la saisir.
2. N'enseignez pas les mauvaises choses : indexez uniformément
Utilisez des mots d'indexation cohérents dès le début. Les gens ne sont pas les seuls à avoir du mal à changer ce qu'ils ont appris de la mauvaise manière.
Si, par exemple, trois employés stockent des factures dans un système DocuWare, la première saisit le montant brut dans le champ « Montant de la facture », la seconde prend le montant net à la place, et le troisième collègue ne remplit pas le champ du tout, le service d'indexation sera complètement perdu.
Si un document a été indexé et stocké incorrectement plusieurs fois par Intelligent Indexing, vous devrez corriger l'entrée le nombre de fois correspondant. Le matériel mal appris sera alors progressivement oublié et vous profiterez de nouveau d'un apprentissage réussi.
3. Liez les champs par défaut correctement
N'utilisez pas les champs d'Intelligent Indexing par défaut incorrectement. Par exemple, si vous assignez l'e-mail au champ « Expéditeur », non seulement vous gâchez le potentiel de ce champ, mais vous augmentez également le taux d'erreur.
Voici comment ça marche : Intelligent Indexing stocke l'information du document dans les champs qui agissent comme des catégories. En tant qu'administrateur de DocuWare, vous liez les champs d'Intelligent Indexing aux champs d'un dialogue de stockage DocuWare. Ce lien permet à Intelligent Indexing de remplir automatiquement le dialogue de stockage.
Intelligent Indexing offre un total de 42 champs à relier à l'armoire, dont onze sont des champs par défaut et 31 sont des champs personnalisés.
Contrairement aux champs personnalisés, les règles sont appliquées aux champs par défaut en arrière-plan, ce qui favorise un taux de succès élevé dès le début.
Par exemple, si Intelligent Indexing détecte l'abréviation « GmbH » ou « KG » dans le document, le service suggère le bloc de texte correspondant pour le champ « Expéditeur » par défaut. Intelligent Indexing préassigne le champ par défaut « Numéro de document » avec des séquences de nombres qui apparaissent dans le document après le terme « Facture ».
D'un autre côté, si vous voulez qu'Intelligent Indexing capture des informations supplémentaires dans le document qui ne correspondent à aucun champ par défaut, utilisez les champs personnalisés. Ici, vous établissez vous-même les règles en enseignant les champs à partir de zéro.
4. Date par date, champ de texte par champ de texte
Les champs ou catégories d'Intelligent Indexing doivent correspondre aux types de champs DocuWare, même pour les champs personnalisés. Par exemple, vous pouvez lier les informations de date avec les champs de date DocuWare ou les champs de données numériques avec des champs numériques. Cela augmente la précision d'Intelligent Indexing.
Si vous attribuez une date à un champ de texte, Intelligent Indexing ne pourra pas assigner automatiquement ces informations.
Les champs librement configurables sont composés de 16 champs de texte, 5 champs de date et 10 champs décimaux.
5. Veillez à ce que la qualité de l'OCR soit suffisante
La précision des suggestions d'index dépend en grande partie de la lisibilité du document. Lorsque vous numérisez vos documents, faites attention aux paramètres de numérisation. La qualité de numérisation doit être d'au moins 300 dpi (b/w) ou 200 dpi (couleur).
Vous pouvez facilement tester la qualité OCR de vos numérisations en ouvrant le document dans une visionneuse PDF (p. ex. Acrobat Reader) et en utilisant Copier & Coller pour coller du texte dans Notepad ou Microsoft Word.
Intelligent Indexing dispose de certains mécanismes pour détecter et corriger les erreurs OCR par lui-même, mais cela nécessite un niveau minimal de qualité OCR.