1. Agregue DocuWare a Microsoft Outlook
Puede agregar DocuWare a Microsoft Outlook de dos formas:
1.1 Un administrador de la organización de Microsoft puede instalar el complemento a través del Centro de administración de Microsoft, ya sea a todos los empleados o a usuarios específicos de la organización. Se recomienda este método para que el proceso de instalación sea lo más sencillo posible.
1.2. Los usuarios pueden instalar el complemento para su propia cuenta. En este caso, el administrador debe aprobar la aplicación después de que el usuario la haya instalado.
1.1 Instalación para toda la organización
Para instalar DocuWare para Outlook en la organización, el complemento se carga en las cuentas de los usuarios a través del Centro de administración de Microsoft.
Como administrador de la organización de Microsoft, inicie sesión en el portal de Microsoft con su cuenta de administrador.
Desde el menú, diríjase a Ajustes > Aplicaciones integradas y haga clic en Recuperar aplicaciones. En algunas versiones de Office, la opción se llama Obtener aplicaciones.
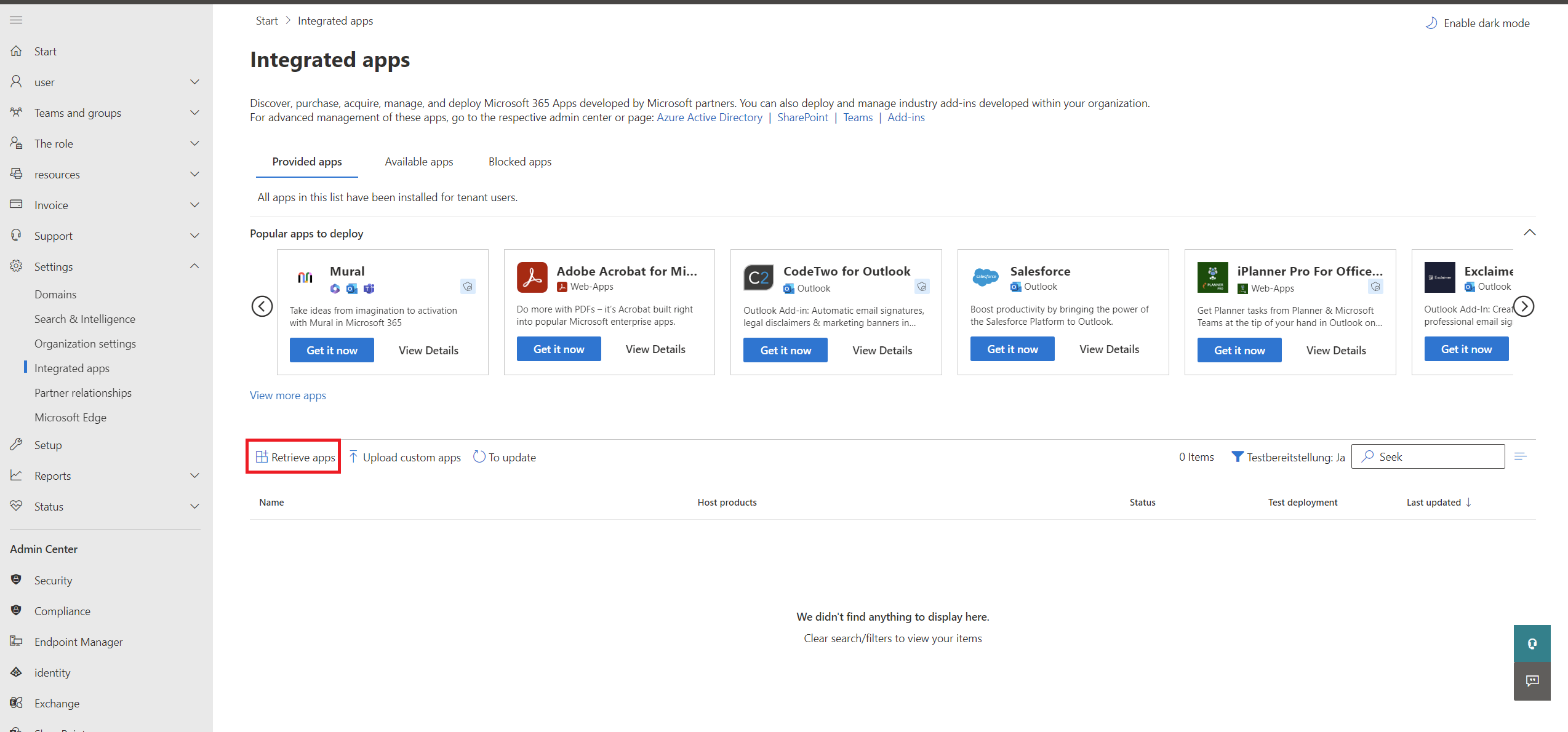
En la siguiente ventana, haga clic en + Desplegar complemento y luego en Elegir de la tienda para acceder a la lista de aplicaciones de Microsoft Store.
Busque la aplicación DocuWare para Outlook y haga clic en Agregar.
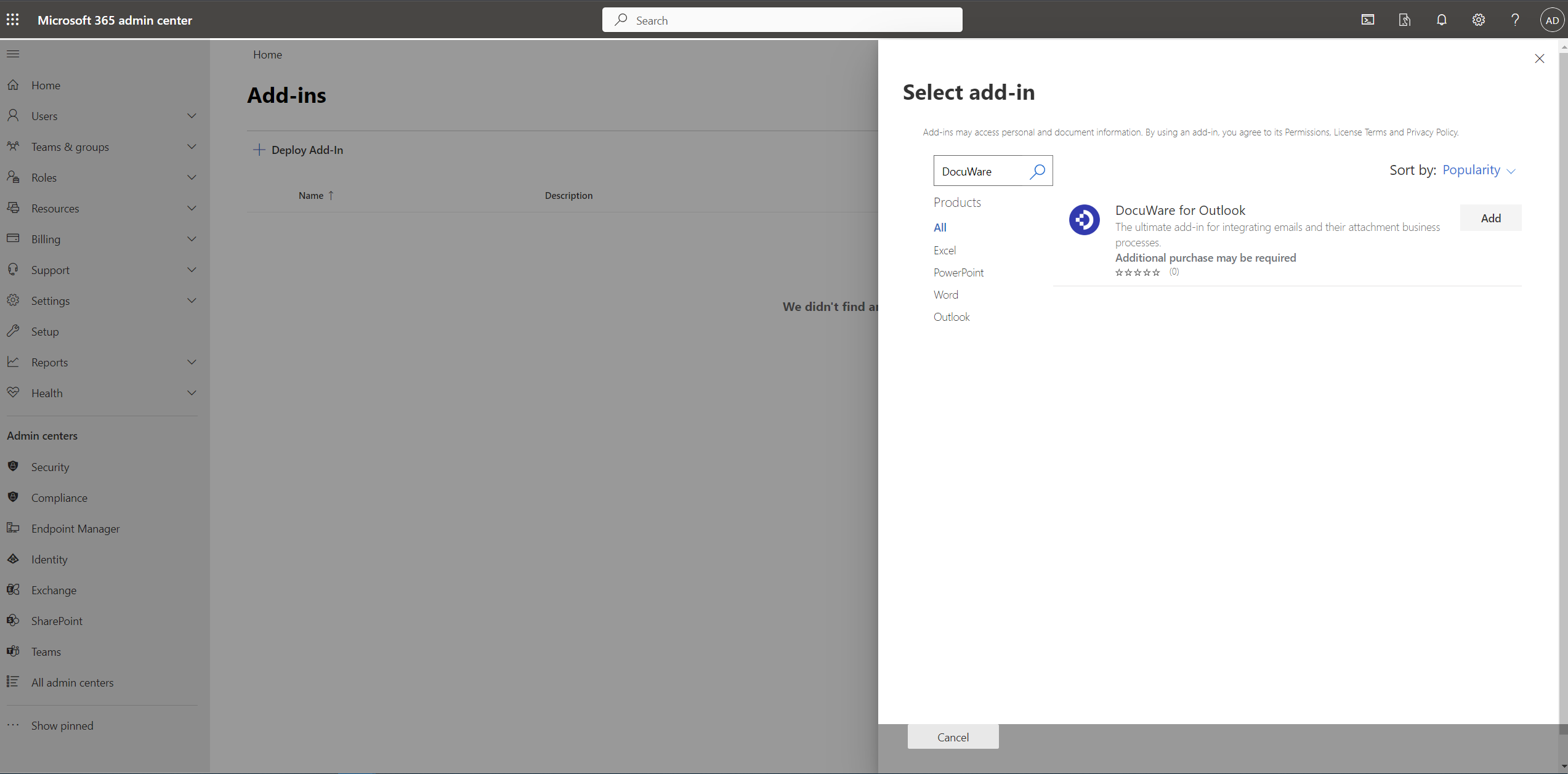
Defina qué usuarios tendrán acceso a DocuWare para Outlook y seleccione Método de instalación Fijo (Predeterminado).
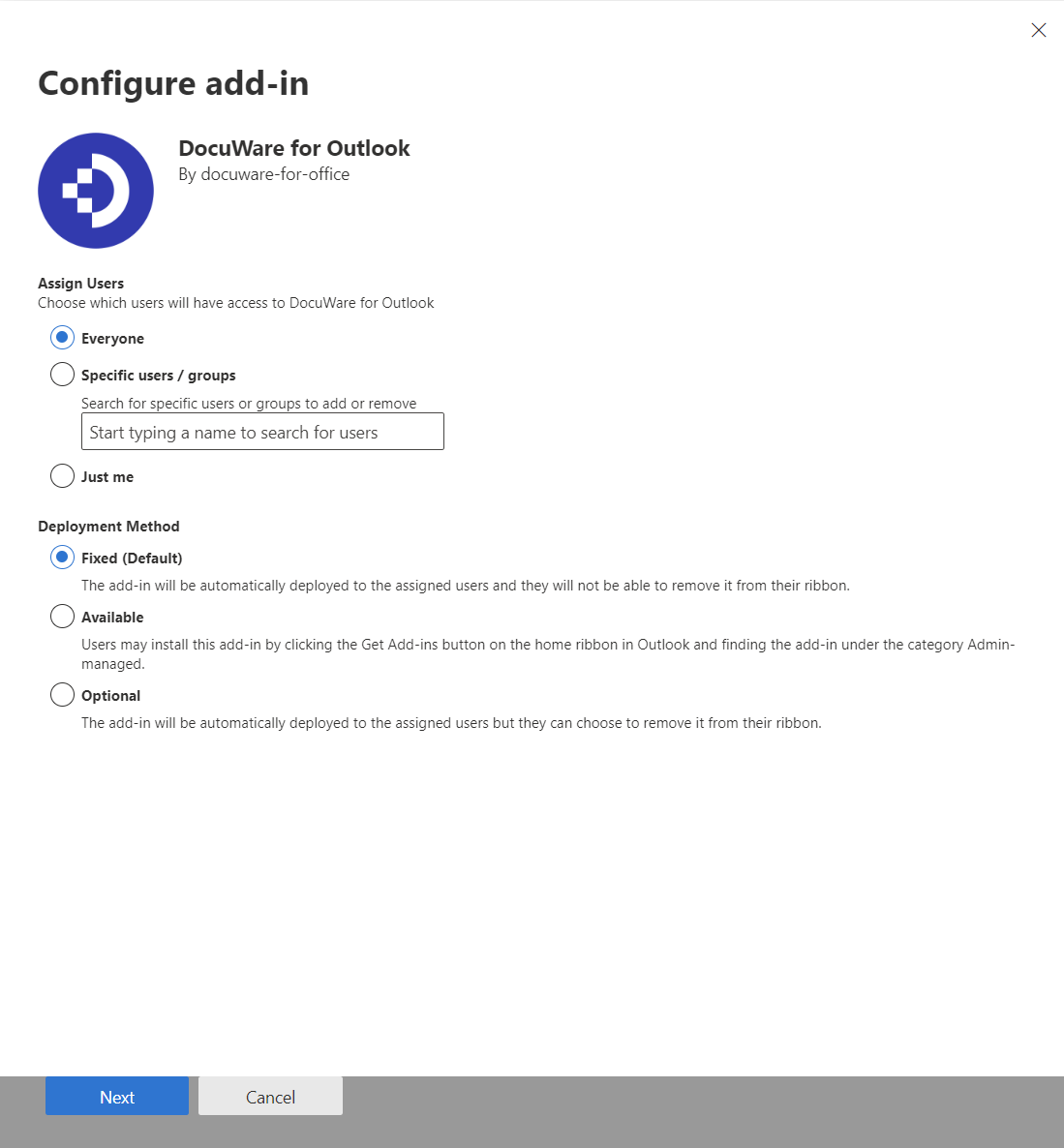
Revise la Política de privacidad y los Términos de uso, y pulse Guardar para confirmar.
Un mensaje le informará cuando el proceso de instalación haya finalizado.
Al pulsar Siguiente, el complemento quedará habilitado para su organización.
DocuWare para Outlook puede tardar hasta 12 horas en aparecer en la cinta de opciones del usuario. Es posible que los usuarios tengan que actualizar su Microsoft Outlook.
1.2 Instalación por parte de los usuarios
Los usuarios pueden encontrar DocuWare para Outlook en la tienda de Microsoft y agregarla a su Microsoft Outlook. Pero solo podrán utilizarla después de que el administrador de la organización haya aprobado la aplicación.
Nota: Para que el proceso de instalación sea lo más sencillo posible, se recomienda que el administrador de la organización instale la aplicación para todos los empleados (véase más arriba).
Si desea instalar DocuWare para Outlook como usuario, deberá seguir estos pasos:
Abra Microsoft Outlook.
Diríjase a la ficha Inicio.
Haga clic en Obtener complementos o en Tienda (según la versión de Outlook) para abrir Microsoft Store.
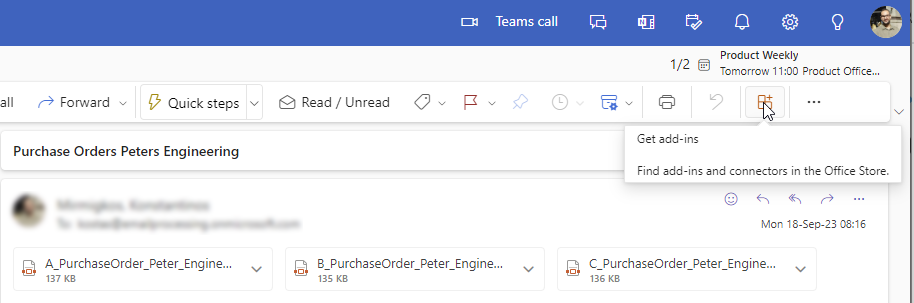
Busque "DocuWare para Outlook".
En los resultados de la búsqueda, seleccione "DocuWare para Outlook" y haga clic en Agregar.
Una vez instalado DocuWare para Outlook, la aplicación aparecerá en la sección de complementos de la barra de herramientas de Outlook.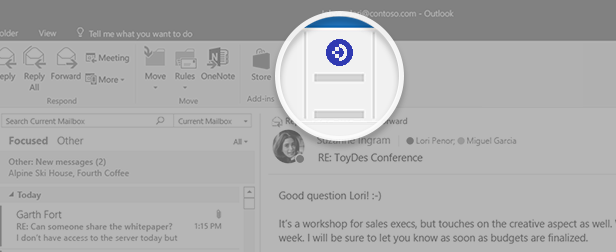
Si el administrador de la organización aún no ha aprobado la aplicación, verá el mensaje de error Acceso denegado. En este caso, póngase en contacto con su administrador para solicitar su aprobación.
Para aprobar el uso de DocuWare para Outlook para uno o determinados empleados, el administrador inicia sesión en el Centro de administración de Microsoft como administrador global de Microsoft mediante la cuenta empresarial de la organización.
Diríjase a Aplicaciones > Aplicaciones empresariales y seleccione DocuWare para Outlook.
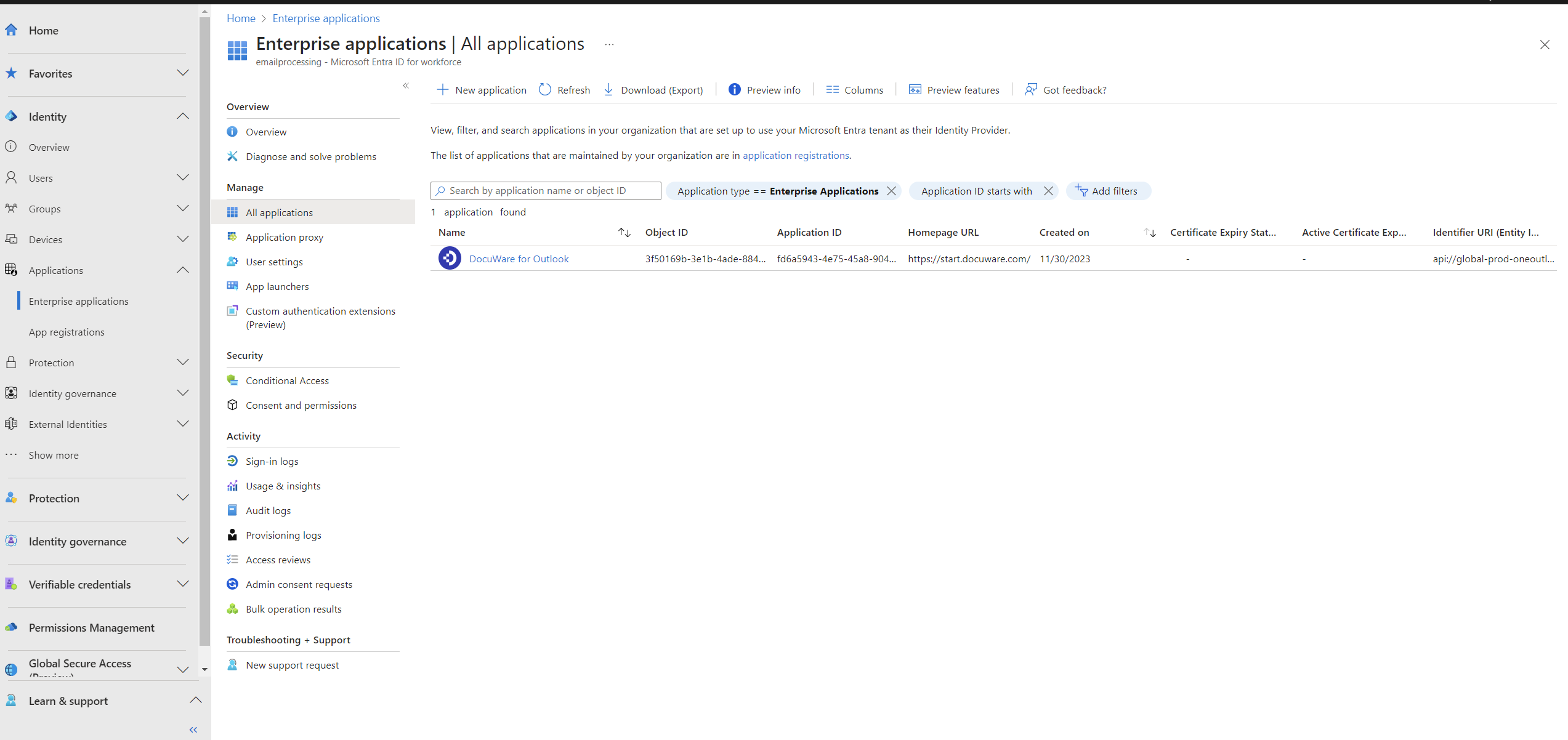
Seleccione Permisos y Conceder consentimiento de administrador para su organización.
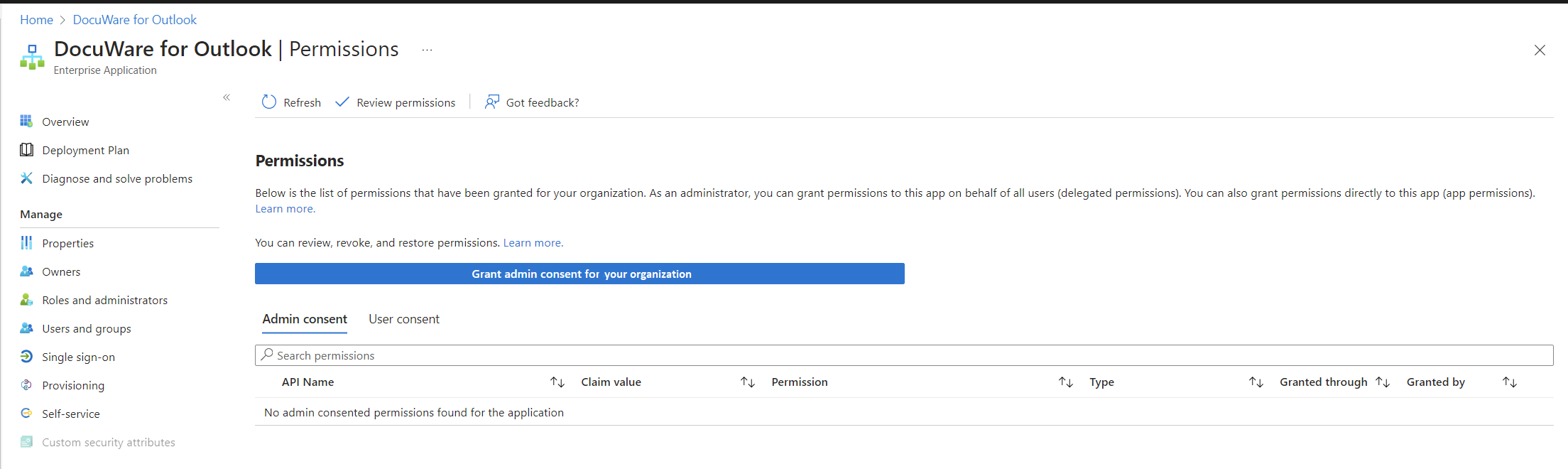
Vuelva a iniciar sesión en el Centro de administración de Microsoft. Esta vez utilice su cuenta de administrador de la organización.
Revise los permisos solicitados y acepte el uso del complemento. Una vez que lo haga, los usuarios podrán iniciar sesión y utilizar DocuWare para Outlook.
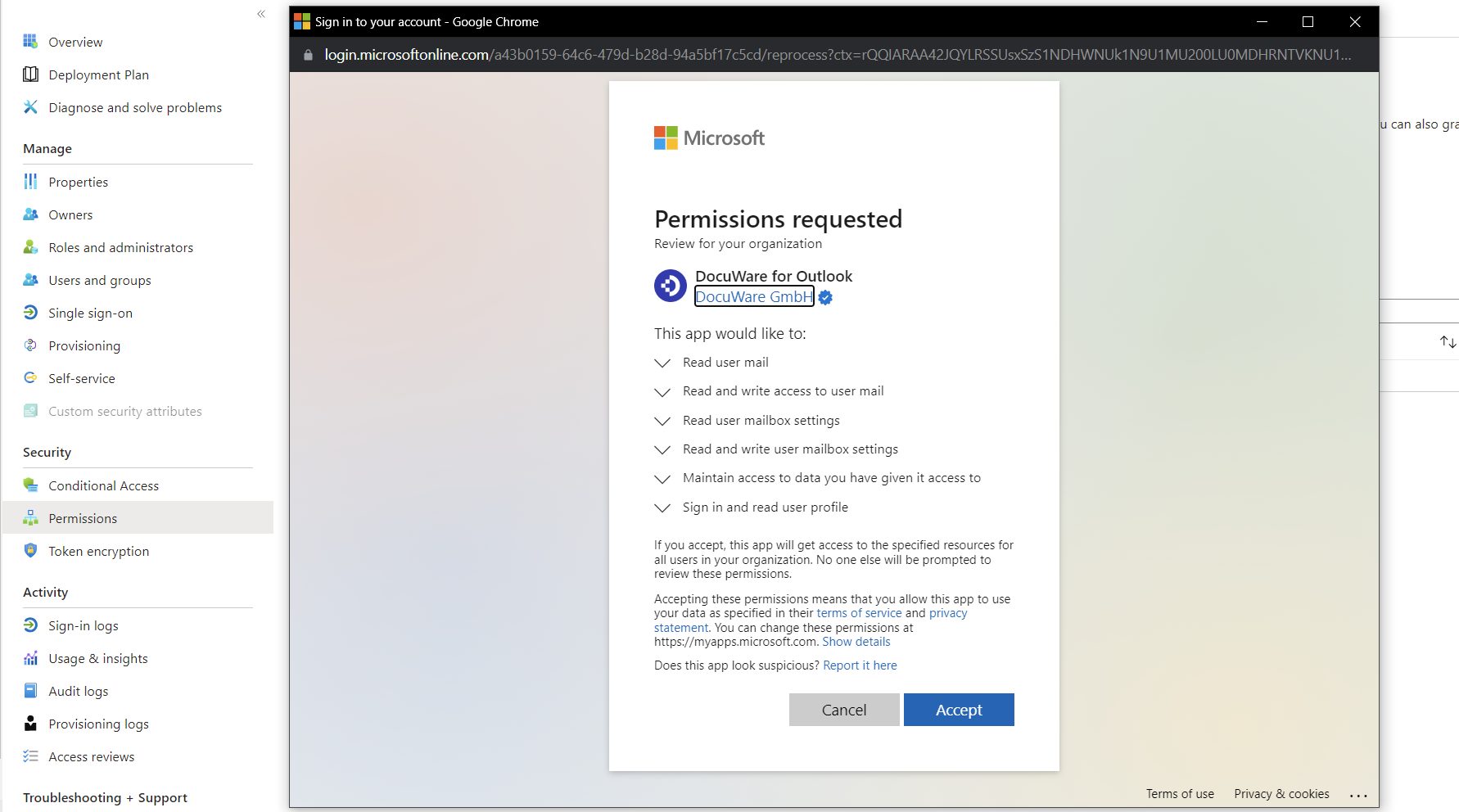
En ese momento, el administrador puede comprobar los permisos a los que ha dado su consentimiento en el área Aplicación (paso 2).
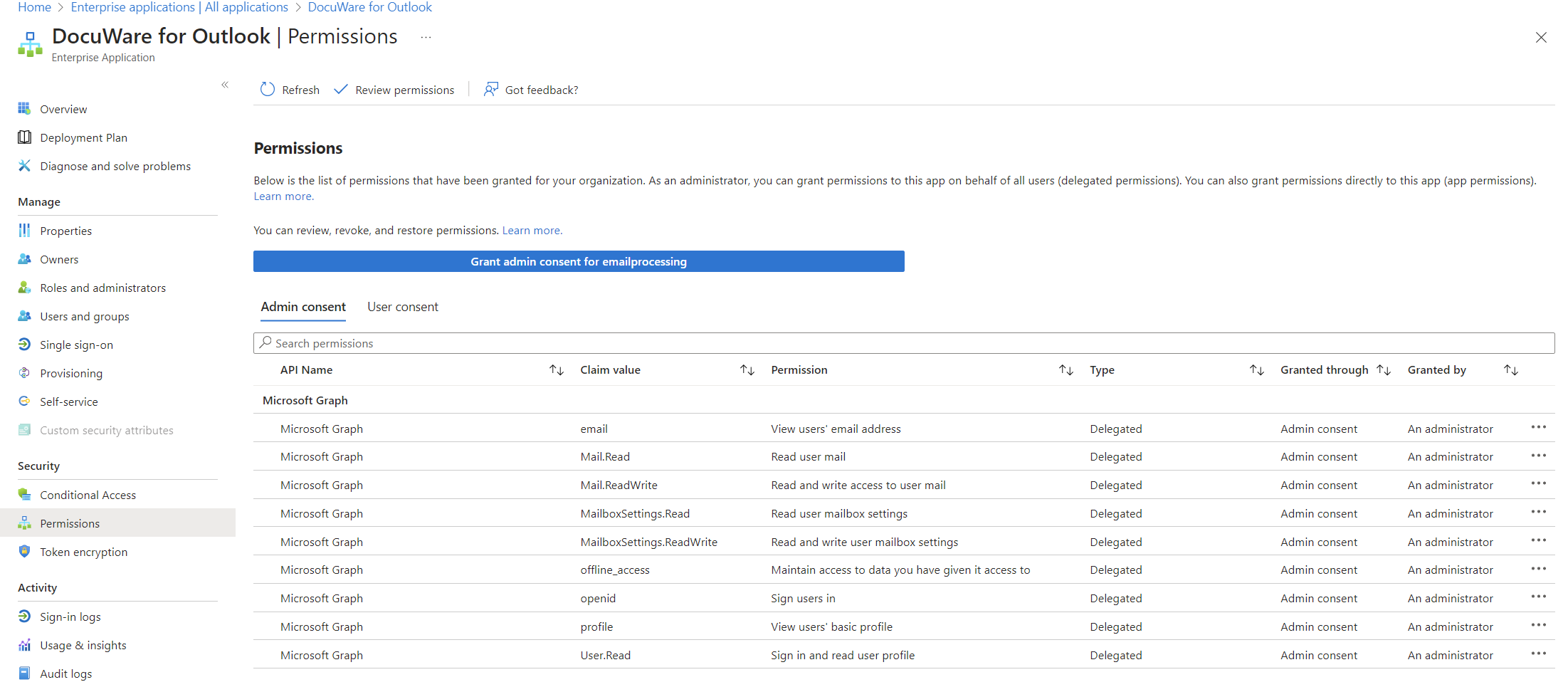
En el área Visión general de la aplicación, el administrador asigna la aplicación a usuarios o grupos específicos de su organización al hacer clic en la opción Asignar usuarios y grupos del menú lateral izquierdo.

2. Inserte el icono de DocuWare como acceso directo para archivado
Como usuario, puede agregar el icono de DocuWare como acceso directo. El usuario debe hacer clic en el icono del correo para almacenarlo en DocuWare:
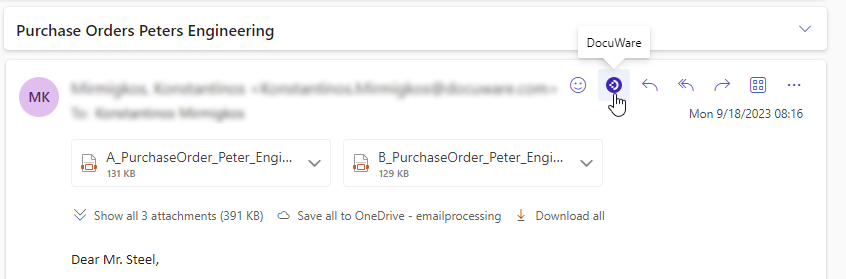
No se requiere el permiso de un administrador para crear un acceso directo de este tipo. Siga estos pasos:
Haga clic en el icono de ajustes de la barra de herramientas principal:
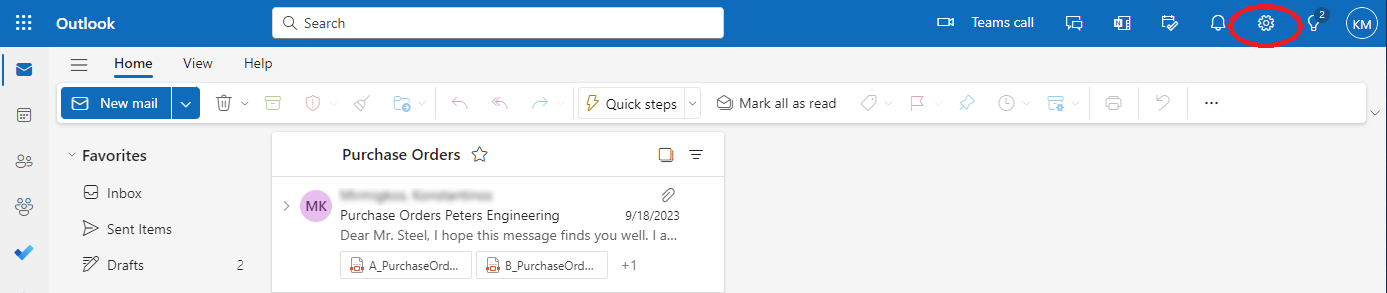
Haga clic en Ver todos los ajustes de Outlook en la parte inferior.
En el diálogo de configuración, diríjase a Correo y seleccione Personalizar acciones. El icono de DocuWare se muestra en la sección Superficie de mensajes.

Marque la casilla de verificación y pulse Guardar.
3. Inicie DocuWare para Outlook por primera vez
Para iniciar DocuWare para Outlook por primera vez, acceda a un correo electrónico y haga clic en el icono de DocuWare (lea cómo crear un acceso directo) o haga clic en los tres puntos(Opciones) y, a continuación, en el icono de DocuWare. 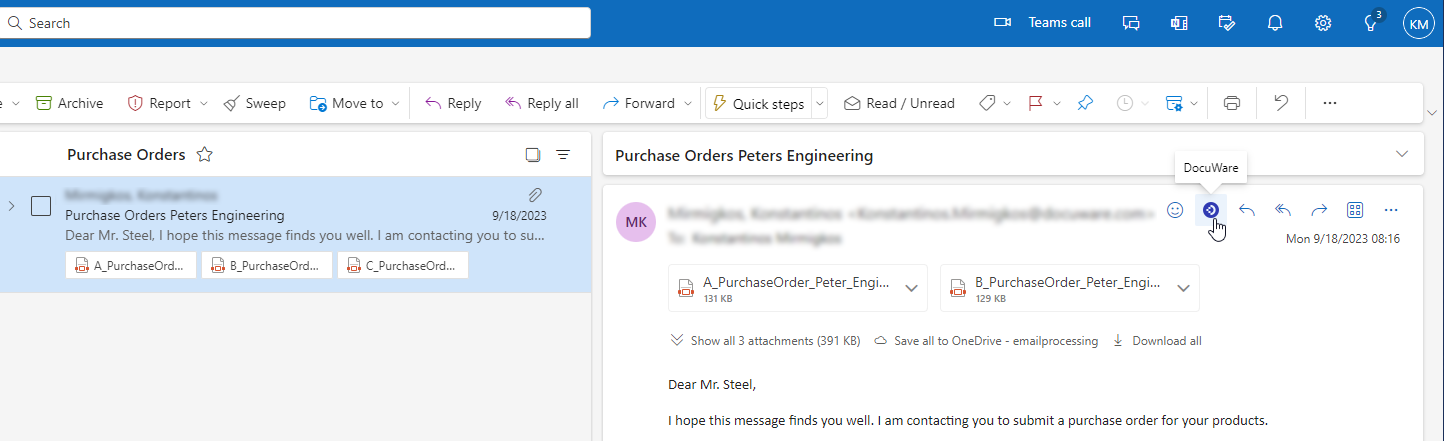
La primera vez que inicie la aplicación como usuario, el sistema comprobará que tenga los permisos necesarios.
Hay dos tipos de permisos:
Por parte del usuario: Como usuario, debe aprobar el uso de los correos por parte de la aplicación. Para confirmar, pulse Aceptar cuando aparezca la ventana emergente para solicitar la aprobación.
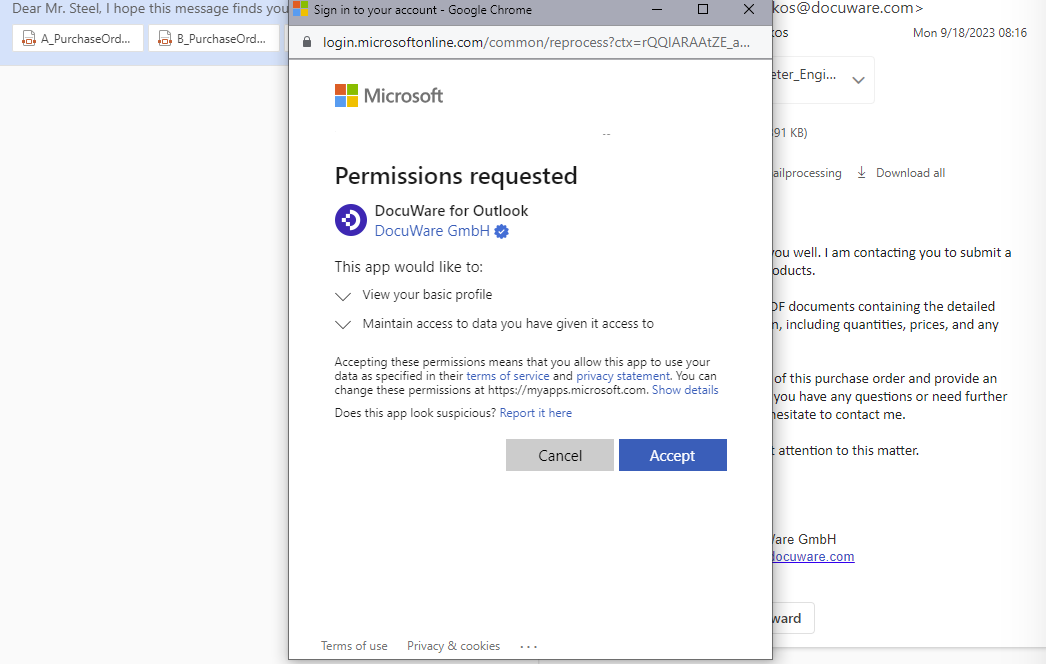
Por parte de la organización: Si no se concede el permiso por parte de la organización, la aplicación no podrá utilizarse. En este caso, póngase en contacto con el administrador de la organización; consulte el capítulo anterior para obtener más información.
Una vez iniciada la aplicación, se muestra un panel lateral: 
Conéctese a su cuenta:
Defina la URL del sistema. Nota: Si se proporciona una URL no válida, no podrá continuar. En caso de duda, póngase en contacto con su administrador.
Haga clic en Conectar. El complemento se cerrará.
Actualice la página y vuelva a abrir DocuWare para Outlook.
Haga clic en Continuar e inicie sesión en su cuenta de DocuWare.
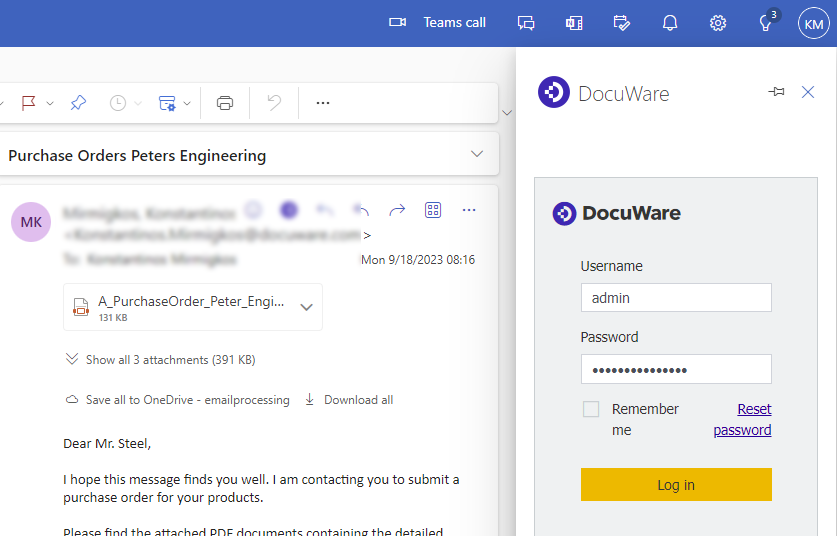
Empiece a almacenar sus correos electrónicos y archivos adjuntos.
Notas:
Idioma: El idioma predeterminado de DocuWare para Outlook es el inglés. Si se selecciona otro idioma para Microsoft Outlook, DocuWare para Outlook también cambiará a este idioma, siempre y cuando DocuWare Cloud admita este idioma. Tenga en cuenta que el usuario no puede cambiar el idioma directamente en el complemento.
Ejemplos:El usuario ha configurado el español como el idioma para Microsoft Outlook. Como DocuWare Cloud admite este idioma, el usuario verá el complemento también en español.
El usuario ha configurado el árabe como el idioma para Microsoft Outlook. Como DocuWare Cloud no admite este idioma, el usuario verá el complemento en inglés, el idioma predeterminado.
Solo se puede conectar una organización DocuWare por espacio empresarial de Microsoft cada vez.
Esto solo debe hacerse una vez por cada inicio de sesión de Microsoft Outlook.
Si se cambia de navegador, por ejemplo de Chrome a Firefox o a la aplicación de Outlook del escritorio local, se inicia una nueva sesión. Deberá iniciar sesión de nuevo.
El inicio de sesión único puede utilizarse dentro de la aplicación.
Información adicional para instalar el complemento DocuWare para Outlook
Para garantizar una instalación correcta del complemento DocuWare para Outlook, revise las últimas instrucciones proporcionadas por Microsoft. La configuración en el centro de administración de Office 365 y el centro de administración de Exchange puede ser bastante detallada y puede cambiar con el tiempo. Aquí hay algunos enlaces útiles:
