文書トレイまたは結果リストのいずれかに関係なく、ドキュメントをダブルクリックしてビューアーで開きます。ここでは、ドキュメントを表示してページをスクロールするだけでなく、さらに多くのことを実行できます。最も重要な機能の短い概要になります。
タイトルバー
一部のビューアー機能はタイトルバーに直接表示されているため、すばやくアクセスすることができます。これには、ナビゲーションエレメント、スタンプ、ズームの機能が含まれます。また、すべてのエレメントは、より包括的なツールバーにも含まれています。
ツールバー
コンピューターでツールバーが開いていない場合は、ビューアーの左上隅にある小さな下向き矢印をクリックします。個々のアイコンにマウスを合わせると、個々の機能の説明が表示されます。多数のツールを認識しやすいように、機能は 7 つの領域に分かれています。
ナビゲーション:ドキュメントのページをスクロールしたり、あるドキュメントから次のドキュメントに切り替えたりするためのすべての機能が含まれます。
DocuWare でのナビゲーションに関する詳細情報
ドキュメントをナビゲートする
この機能を使用すると、あるドキュメントから別のドキュメントに切り替えることができます。表示されているドキュメントが文書トレイにある場合、ナビゲーションは対応する文書トレイのドキュメントを参照します。結果リストからドキュメントを表示すると、それに応じて結果リストのドキュメントが参照されます。
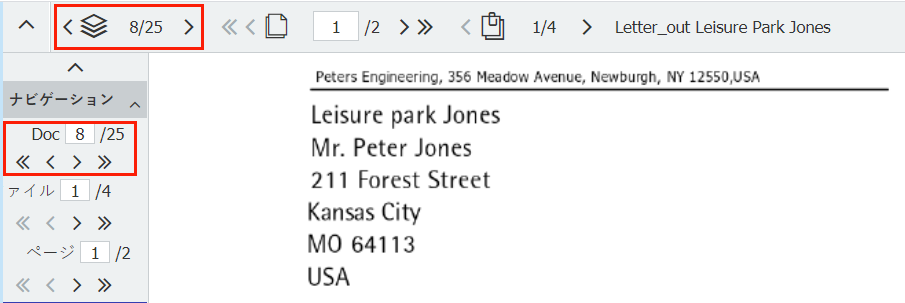
ここに表示されているドキュメントは、25 ドキュメントの結果リストの 8 番目です。
ページをナビゲートする
これは、多くのユーザー向けの最も「標準的な」スクロール方法です。つまり、現在のドキュメントファイルの個々のページをスクロールする方法です。
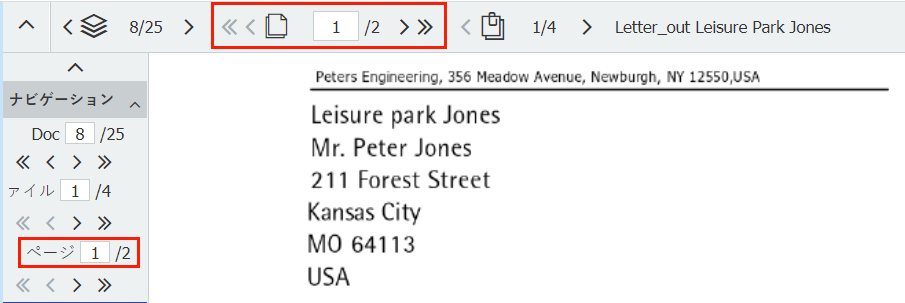
ここでは、2 ページのドキュメントの最初のページを表示することができます。
ドキュメントファイルをナビゲートする
DocuWare のドキュメントは、1 つ以上のファイルで構成できます (オファー、製品の説明、画像をステープルする場合など)。
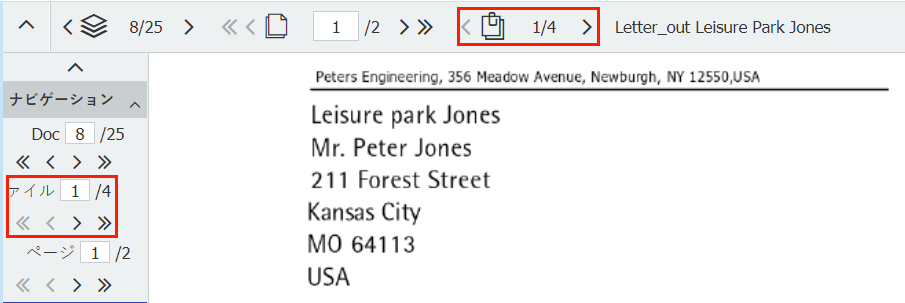
ここでは、ドキュメントは 4 つのファイルで構成されています。現在、最初のファイルが表示されています。
ツール:上記の多くのツールに加えて、ここには、編集、印刷、送信などのドキュメント機能のほか、インデックスエントリの表示機能が含まれます。
選択したツールに関する詳細

One Click Indexing
One Click Indexing により、ドキュメントを保存する際の手間のかかるドキュメントコンテンツの入力が不要になります。これは、保存中にドキュメントがビューアーに表示される場合のデフォルトのツールです。ドキュメントの上にカーソルを移動するとすぐに、単語、日付、または偶数が領域としてマークされます。これらの領域のいずれかをクリックすると、コンテンツが保管ダイアログのアクティブなフィールドに自動的に転送されます。
フルテキスト検索
表示されているドキュメントのテキストで特定の用語を検索します。すべての検索結果が即座に強調表示され、マウスをクリックすると次の検索結果に移動できます。
テキストをクリップボードにコピー
スキャンしたドキュメントの場合でも、テキストを選択してクリップボードにコピーするのみです。これは、作成しているメールに表示されているドキュメントからプロセス番号を参照する場合に便利です。
ドキュメントへのリンクを取得する
この機能は、保存されているドキュメントを内部的に参照する場合に便利です。リンクを他のドキュメントまたはメールに挿入できます。マウスをクリックすると、閲覧者はビューアーで目的のドキュメントを再度開くことができます。このように、煩わしいメールの添付ファイルを回避し、DocuWare により管理されるアクセス認証で常に安全を確保します。
照会を送信する
ドキュメントを正式にリリースするには、他のメンバーが必要ですか?リクエストを送信し、他のメンバーがリクエストを処理する順序とドキュメントの承認または拒否などの決定オプションの両方を管理します。ドキュメントにスタンプを付けると、「ミニワークフロー」のすべての参加者の決定を常に透過的に追跡できます。
選択したゾーンにズーム
ドキュメント全体を拡大する代わりに、必要なドキュメントセクションのみを選択し、それを最大に拡大します。フッターのアカウントの詳細などの小さい文字でも読み易くなります。
ディスプレイ:ズームおよび回転機能、ディスプレイの改善、および注釈レイヤーのディスプレイは、ここで確認できます。
スタンプ:使用可能なスタンプはここで使用できます。これらは、現在表示されているドキュメントが保管されているファイルキャビネットによって異なる場合があります。
注釈:注釈レベルに配置するものをすべて含みます (テキスト、あらゆる種類の強調表示、マスキングなど)。
注釈レベルと注釈に関する詳細
請求書や税務書類など、アーカイブされた書類の多くは、いかなる方法でも変更することはできません。元のドキュメントをそのまま維持し、メモやスタンプを追加できるようにするために、DocuWare には注釈レイヤーが提供されており、必要に応じて表示または非表示にできます。
注釈レイヤーについて
透明なプラスチックフィルムのシートのよう画像の注釈レイヤーを指し、ドキュメントの上に配置または必要に応じて削除することができます。これらのレイヤーに付けられたマークは、ドキュメントの一部のように見える場合があります。ただし、はがしても、元のドキュメントは変更されません。異なるレイヤーでスタンプを使用するのも 1 つのオプションです。例えば、ワークフローの一部として、テキストに下線を引いたり、取り消し線を引いたり、強調表示したり、コメントを書き込んだりするとします。長方形のフレームを使用すると、ドキュメントのセクションに注意を向けることができます。
DocuWare は、互いに独立して追加およびオン/オフできる 5 つの個別のレイヤーを提供します。さまざまな注釈レベルの 1 〜 5 の番号が付いた 5 つのボタンが、ディスプレイ領域のビューアーのツールバーに表示されます。レイヤーを表示または非表示にするには、対応する番号をクリックします。番号の横のペンは、新しい注釈に現在使用されているレベルを示します。数字をクリックして、レベルを切り替えることもできます。
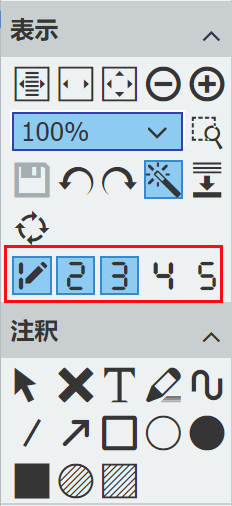
提供されている注釈の種類は?
DocuWare システムで個別に設定されているスタンプに加えて、テキスト、マーカー、フリーハンドの線、線、矢印、長方形や楕円形 (不透明または透明のフレームまたはフォームとして使用できます) などのオプションがあります。マウスを置いて個々のアイコンを一時停止すると、各ツールのヒントを表示できます。またツールによっては、テキストの色、ストローク幅、またはフォントスタイルを選択することもできます。
注釈を移動または削除するには、太い矢印の付いた注釈ツールを選択してから、編集する注釈をクリックします。その後、注釈を移動または削除できます。削除キー [Del] またはオブジェクトの削除ツール、太字の X を使用します。
注釈をマージする
注釈をドキュメントとマージすることもできます。ただし、この手順は元に戻すことができません。ドキュメントは元のドキュメントとして保存されなくなることに注意してください。自動バージョン管理を使用したバージョン管理の場合のみ、ドキュメントがメモとマージされ、元のドキュメントがそのまま保存されると、新しいドキュメントが作成されます。マージするには、ディスプレイ領域で同じ名前のツールを使用します。
概要:ドキュメントのすべてのページのサムネイル表示により、ドキュメントの概要をすばやく確認することができます。
リンク済み:事前定義されたリンクを使用して、ここから関連ドキュメントを呼び出すことができます。関連ドキュメントに関する詳細