Cet article explique comment la DocuWare Desktop App « Synchronisation des utilisateurs » se connecte à Active Directory (LDAP) ou Azure Active Directory (Microsoft Graph) pour créer ou mettre à jour des utilisateurs DocuWare.
L'application prend uniquement en charge Microsoft Active Directory via LDAP. Elle n'est donc pas compatible avec d'autres répertoires d'utilisateurs LDAP tels que Open LDAP..
Démarrage de la synchronisation des utilisateurs
Après avoir démarré la synchronisation des utilisateurs, saisissez l'URL DocuWare.
La synchronisation d'utilisateurs bascule automatiquement entre les options SSL/TLS sécurisée et non sécurisée en fonction de la syntaxe de l'URL. Si l'URL est correcte et accessible, l'application effectue plusieurs vérifications : jeton de connexion disponible, système cloud ou sur site, service d'identité disponible.
Si un jeton de connexion est disponible, l'étape « Connexion à DocuWare » est ignorée.
Si aucun jeton de connexion n'est disponible, une page de connexion s'affiche dans le navigateur. Sur cette page, l'utilisateur peut créer un jeton de connexion avec la connexion simple ou avec des informations de compte DW.
S'il est impossible de créer un jeton de connexion, une boîte de dialogue de secours « Connexion à DocuWare » s'affiche. L'utilisateur y précise l'organisation, l'utilisateur et le mot de passe de l'utilisateur. On utilise pour cela l'authentification DocuWare.
Connexion à LDAP
Pour synchroniser des utilisateurs depuis Active Directory local (LDAP), le compte Windows sous lequel l'application Synchronisation d'utilisateurs s'exécute doit être un membre du domaine Windows de cet Active Directory. Le système DocuWare ne doit pas nécessairement faire partie du domaine. Seule l'application Synchronisation d'utilisateurs se connecte au système LDAP et à DocuWare.
L'URL de connexion et les données d'accès ne sont pas requises pour cette étape. La connexion est établie avec l'utilisateur exécutant l'application et est par conséquent limitée aux autorisations de cet utilisateur.
Après avoir appelé les utilisateurs, déterminez si les utilisateurs DocuWare existants doivent être comparés avec les utilisateurs Active Directory existants. L'assignation est effectuée via le nom d'utilisateur et l'adresse électronique. Les comptes sont liés dans la base de données uniquement si les deux informations correspondent (fournisseur externe et ID externe).
Dans l'application, il est possible d'effectuer des recherches dans la structure Active Directory. Pour effectuer la synchronisation, sélectionnez d'abord l'unité organisationnelle (UO) qui contient les groupes, puis l'UO qui contient les utilisateurs. Plusieurs groupes peuvent être sélectionnés mais ils doivent être situés dans la même UO. Lorsque vous avez sélectionné l'UO qui contient les groupes corrects, sélectionnez l'un des attributs de nom de groupe :
Nom
CN
sAMAccountName
Pour les utilisateurs, sélectionnez une UO dans laquelle chaque utilisateur est disponible, que les utilisateurs soient membres des groupes à synchroniser ou non. Ensuite, spécifiez l'un des attributs pour le nom d'utilisateur.
sAMAccountName
userPrincipalNameuser
PrincipalNamePrefix
CN
DisplayName
Name
Connexion à Azure AD
Pour connecter l'application Synchronisation d'utilisateurs à Azure AD, vous devez configurer Azure AD sur le portail Azure. Saisissez les paramètres suivants pour établir la connexion avec Azure AD.
URL émetteur
Client ID
Client Secret
L'AD local ne nécessite pas de paramètres comparables. Cette étape est visible uniquement avec Azure AD.
Configuration d'Azure AD
Pour synchroniser les utilisateurs depuis Azure Active Directory, une connexion doit d'abord être établie.
Les étapes suivantes sont nécessaires :
Créer un nouvel enregistrement d'application
Dans le portail Azure, appelez les enregistrements d'applications et créez un nouvel enregistrement d'application.Assigner des autorisations
Les autorisations suivantes sont nécessaires pour synchroniser des utilisateurs. Veuillez également tenir compte du type d'autorisation Application / Délégué :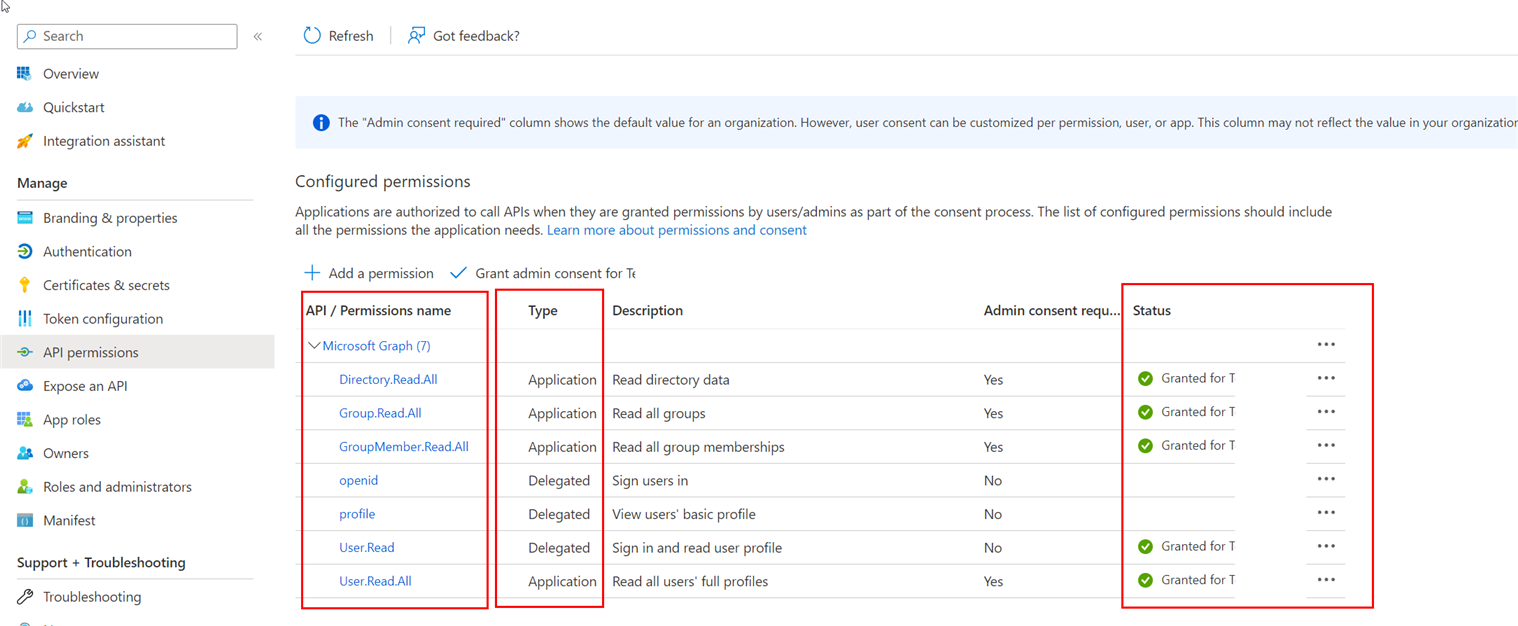
Créer une clé client
Créez une nouvelle clé client secrète (Client Secret) sous l'élément Certificats et secrets. Sauvegardez la clé car elle sera définitivement cachée lors de la fermeture de la page.
Copier les identifiants :
Dans l'aperçu de l'enregistrement d'application, copiez l'ID d'application (Client ID) et sous Terminaux, copiez l'URL du document de métadonnées OpenID Connect (URL émetteur) et collez-la avec le Client Secret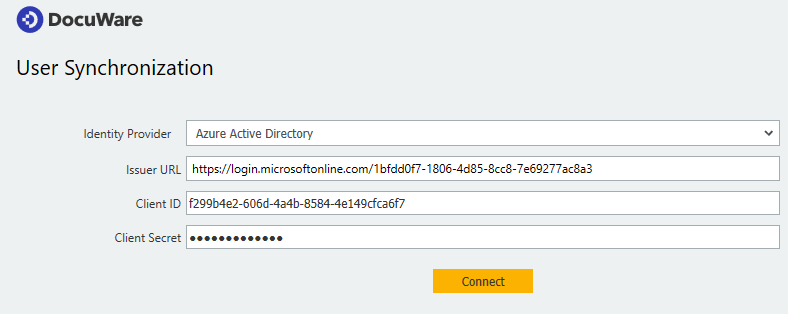
Dans l'application, il est possible d'effectuer des recherches dans la structure Azure Active Directory. Pour effectuer la synchronisation, sélectionnez d'abord les groupes que vous souhaitez synchroniser avec DocuWare, puis les groupes contenant les utilisateurs.
Les utilisateurs sont toujours créés avec le préfixe UserPrincipalName, le nom d'utilisateur est donc généralement prénom.nom
Assignation de groupe
Par défaut, un nouveau groupe avec le même nom est créé dans DocuWare. Si un tel groupe existe déjà, les utilisateurs sont synchronisés avec ce groupe.
Vous pouvez également ignorer le groupe LDAP lors de la synchronisation. Les utilisateurs ne seront ajoutés à aucun groupe. Mais s'ils se trouvent dans le nœud utilisateur, ils sont ajoutés à DocuWare et au moins au groupe public (tous les utilisateurs sont ajoutés au groupe public).
La troisième option consiste à sélectionner un groupe existant dans DocuWare et d'y ajouter les utilisateurs LDAP.
La dernière option est « Modifier des groupes DocuWare ». Cette option ouvre une nouvelle fenêtre dans laquelle les utilisateurs peuvent ajouter ou supprimer des groupes. Lorsque des groupes sont supprimés, ils ne sont pas réellement supprimés de DocuWare, mais uniquement du pool de synchronisation d'utilisateurs des groupes à synchroniser. Lorsque vous ajoutez un groupe, un groupe n'est pas automatiquement créé dans DocuWare. Le groupe est uniquement créé après le processus de synchronisation.
Les nouveaux groupes sont d'abord nommés en tant qu'espaces réservés. Après l'actualisation de la fenêtre, ils peuvent être renommés avec des noms uniques.