All documents that reach the document tray set up for Intelligent Indexing are automatically transferred to Intelligent Indexing. The documents are evaluated and suggestions are made for index words. Intelligent Indexing color-codes documents in the DocuWare document tray to show the level of reliability of the recommended index words it has identified: green for very reliable, yellow for less reliable, and red for very unreliable or if there are no suggested terms.
How Intelligent Indexing suggests index words and self-learns
If Intelligent Indexing receives a new document for indexing, different algorithms are run to find the index words. A check is performed among other things to see whether similar documents have already been indexed by Intelligent Indexing. If this is the case, it is very likely that the suggested index words match.
If Intelligent Indexing cannot find a similar document, the system may not be able to suggest any suitable index words. In such cases, enter the correct index words for the document in the store dialog with One-Click-Indexing. These words are automatically sent to Intelligent Indexing as feedback. The system memorizes these for similar documents.
Intelligent Indexing in the document tray
As soon as a new document enters a document tray which is activated for Intelligent Indexing, it is automatically indexed in the background.
Markings in the Document Tray
Green marking:
The index words suggested by Intelligent Indexing are reliable.
To get this status, all the fields must be green, i.e. Intelligent Indexing was very reliable during index assignment.Yellow marking:
The index words suggested by Intelligent Indexing are not very reliable.
This status is assigned to all documents which are not marked as red or green.Red marking:
The index words suggested by Intelligent Indexing are unreliable or there are no suggested terms.
To get this status, all the fields must be red, i.e. Intelligent Indexing was very unreliable during index assignment.
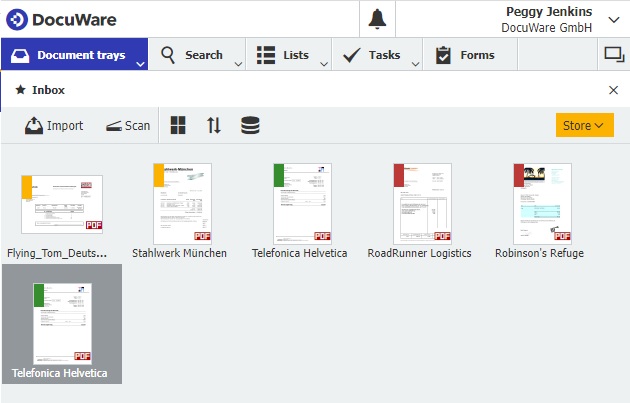
Running Intelligent Indexing again
If you import a lot of documents which are new to Intelligent Indexing into a document tray in one go, all of these documents may be marked red at first. If you store a few of these documents and check, improve, or confirm the index words, Intelligent Indexing learns how to index these documents correctly. You can then repeat the indexing using Intelligent Indexing for the documents which are still in the document tray. This should then improve the quality of the suggested index words. To run Intelligent Indexing for a document again, use the context menu entry Repeat Intelligent Indexing in the document tray. The indexing is then repeated for this document in the document tray.
Storing documents
So that you can also use the index words suggested by Intelligent Indexing, you need to store documents in the file cabinet that is assigned to the document tray. You can identify the right store dialog by a light bulb symbol.
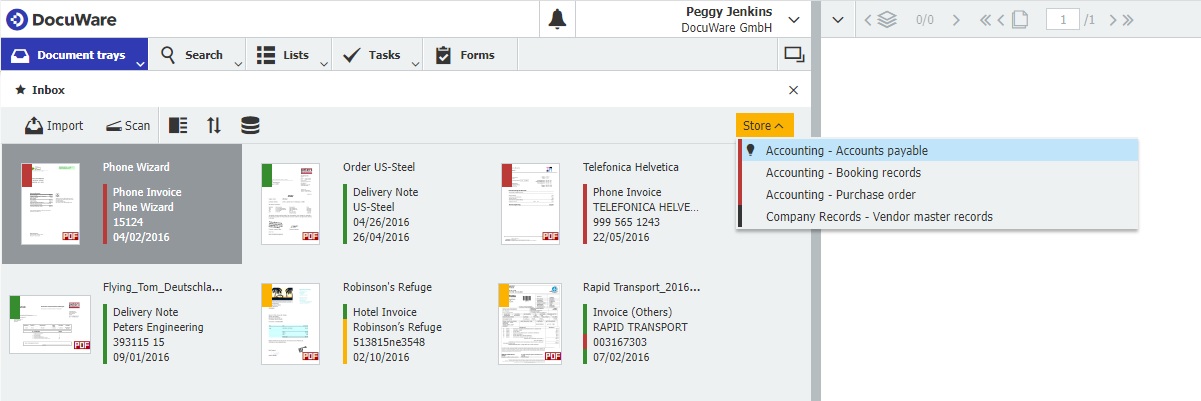
The document is then opened in the Viewer and the store dialog is opened.
In the store dialog, all fields which should be filled by Intelligent Indexing are color-coded. In the Viewer, the used index terms are highlighted.
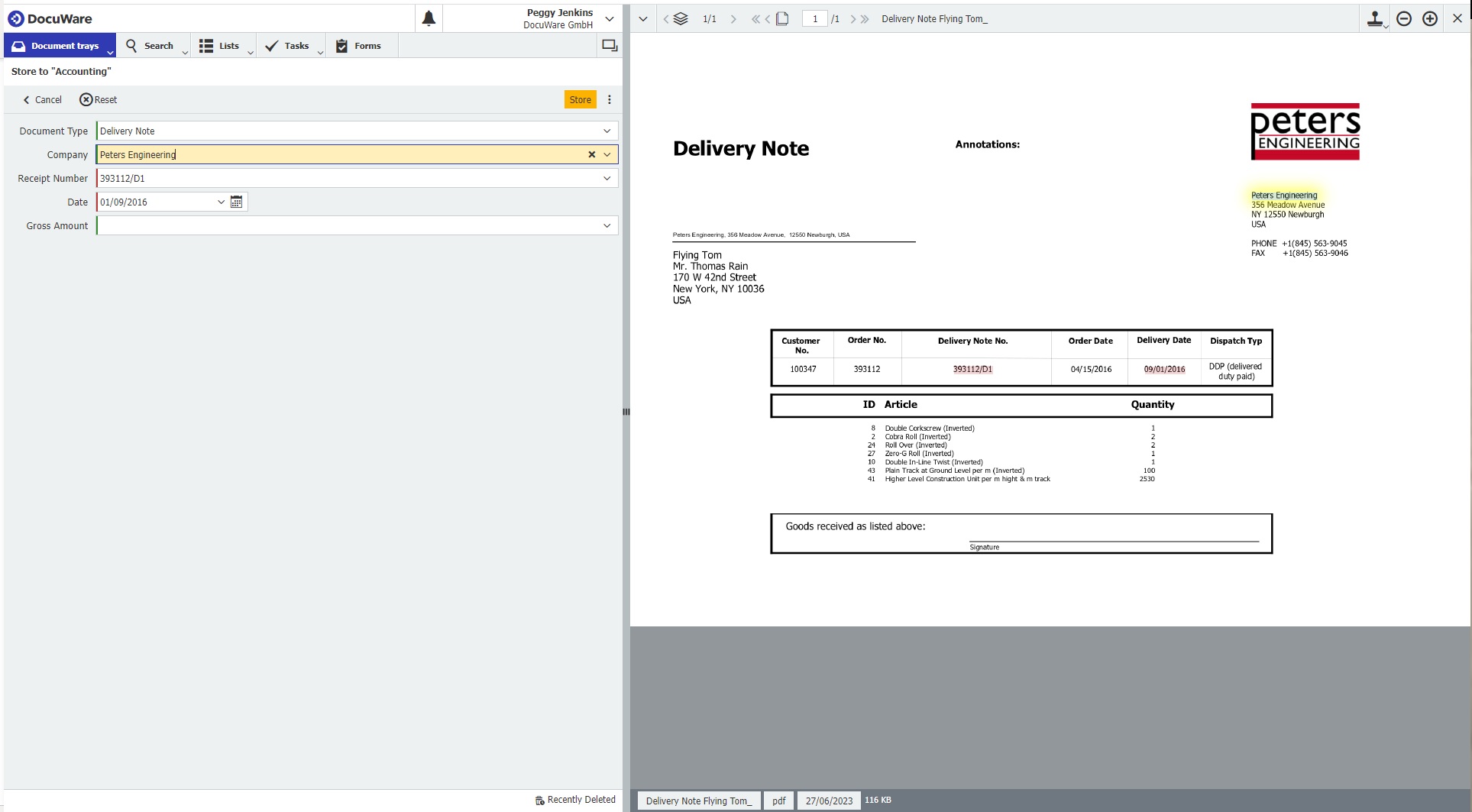
green:
Intelligent Indexing is very sure of the index word.yellow:
Intelligent Indexing is not as sure of the index word.red:
Intelligent Indexing is very unsure of the index word.
If you need to correct an index word, you can do this directly in the store dialog. However, Intelligent Indexing learns even faster if you use Point and Shoot to transfer index words  from the Viewer into the store dialog. This means that Intelligent Indexing not only receives the word as such, but also its position in the document.
from the Viewer into the store dialog. This means that Intelligent Indexing not only receives the word as such, but also its position in the document.
Intelligent Indexing with Index Card view
If you use Intelligent Indexing together with the index card view in the document tray, the index entries suggested by Intelligent Indexing are dynamically displayed and color coded. You see immediately the results of the automatic indexing and can easily select the documents that can be automatically stored without opening the store dialog.

Tips for using Intelligent Indexing
Intelligent Indexing helps you to index documents. Think of Intelligent Indexing as an employee who you can teach by example, defining which index words you want to store certain documents under. In order to realize the potential of this new "colleague" right from the start, you should observe the following important rules.
1. One Click Indexing instead of keyboard input
Intelligent Indexing learns from your corrections. Therefore, if the entries are incorrect or not completely read out, do not enter the correct value via the keyboard, but use the One Click Indexing function. In this way, you can train Intelligent Indexing where to find the correct index data in future documents with the same pattern. If you simply type in the value instead, Intelligent Indexing will miss this information.
Here's how it's done:
Enable the One Click Indexing tool in the Viewer and click in the insufficiently filled Index Field in the store dialog.
Select the correct or complete text passage in the document with the mouse button pressed. This will be immediately transferred to the store dialog.
Store the document. As a result of the correction, Intelligent Indexing remembers not only the correct term, but also its position. The smart service will be able to correctly index the next corresponding document.
Of course, if an index value is not included in the document, you can simply type it in.
2. Don't teach the wrong things: index uniformly
Use consistent index words from the beginning. It's not just people who find it difficult to change what they've learned the wrong way.
If, for example, three employees store invoices within a DocuWare system, the first enters the gross amount in the "Invoice amount" index field, the second takes the net amount instead, and the third colleague does not fill in the field at all, the indexing service will be thoroughly confused.
If a document has been indexed and stored incorrectly multiple times by Intelligent Indexing, you will have to correct the entry the corresponding number of times. The incorrectly learned material will then be gradually forgotten and you will benefit from successful learning again.
3. Link default fields correctly
Do not misuse the default Intelligent Indexing fields. For example, if you assign the email to the "Sender" field, you not only waste the potential of that field, but also increase the error rate.
Here's how it works: Intelligent Indexing stores document information in fields that act like categories. As a DocuWare administrator, you link the Intelligent Indexing fields to the fields of a DocuWare store dialog. This link allows Intelligent Indexing to then auto-fill the store dialog.
Intelligent Indexing offers a total of 42 fields for linking to the file cabinet, of which eleven are default fields and 31 are custom fields.
In contrast to the custom fields, rules are applied to the default fields in the background, which favor a high hit rate right from the start.
For example, if Intelligent Indexing detects the abbreviation "GmbH" or "KG" in the document, the service suggests the corresponding text block for the "Sender" default field. Intelligent Indexing preassigns the "Document number" default field with number sequences that appear in the document after the term "Invoice."
On the other hand, if you want to have Intelligent Indexing capture additional information in the document that does not match any default field, use the custom fields. Here you establish the rules yourself by teaching the fields from scratch.
4. Date to date, text field to text field
The Intelligent Indexing fields or categories should match the DocuWare field types – even for the custom fields. For example you can link date information with the DocuWare date fields or fields for numeric data with numeric fields. This increases the accuracy of Intelligent Indexing.
If you assign a date to a text field, Intelligent Indexing will not be able to automatically assign this information.
The freely configurable fields consist of 16 text fields, 5 date fields, and 10 decimal fields.
5. Ensure sufficient OCR quality
The accuracy of the index suggestions depends largely on the readability of the document. When you scan your documents, pay attention to the scan settings. The scan quality should be at least 300 dpi (b/w) or 200 dpi (color).
You can easily test the OCR quality of your scans by opening the document in a PDF viewer (e.g., Acrobat Reader) and using Copy & Paste to paste some text from it into Notepad or Microsoft Word.
Intelligent Indexing has some mechanisms to detect and correct OCR errors on its own, but this requires a minimum level of OCR quality.