1. Ajouter DocuWare à Microsoft Outlook
DocuWare peut être ajouté à Microsoft Outlook de deux manières :
1.1 Un administrateur de l'organisation Microsoft déploie l'add-in depuis le centre d'administration Microsoft, soit pour tous les employés, soit pour certains utilisateurs spécifiques au sein de l'entreprise. Cette méthode est recommandée afin de simplifier au maximum le processus de déploiement.
1.2. Il est également possible pour les utilisateurs d'installer l'add-in pour leur propre compte. Dans ce cas, l'administrateur doit approuver l'application après que l'utilisateur l'a installée.
1.1 Déploiement pour l'ensemble de l'organisation
Pour déployer DocuWare pour Outlook dans l'entreprise, l'add-in doit être chargé dans les comptes des utilisateurs à l'aide du centre d'administration Microsoft.
En tant qu'administrateur d'organisation de Microsoft, connectez-vous au portail Microsoft en utilisant votre compte administrateur.
Dans le menu, naviguez jusqu'à Paramètres > Applications intégrées et cliquez sur Récupérer des applications. Dans certaines versions d'Office, le bouton s'appelle Obtenir des applications.
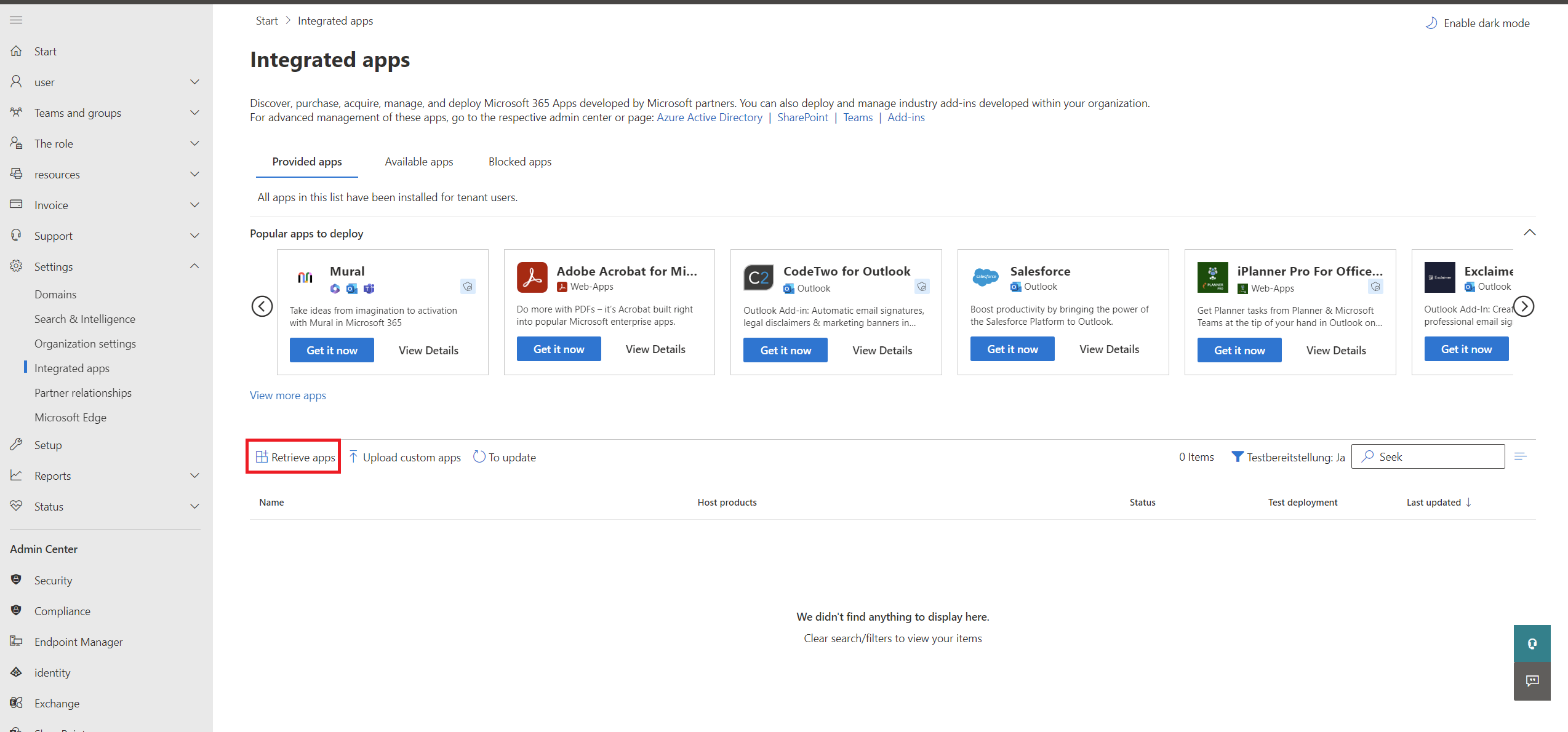
Dans la fenêtre suivante, cliquez sur + Déployer Add-in puis sur Choisir dans Microsoft Store pour accéder à la liste des applications du Microsoft Store.
Recherchez l'application « DocuWare pour Outlook » et cliquez sur Ajouter.
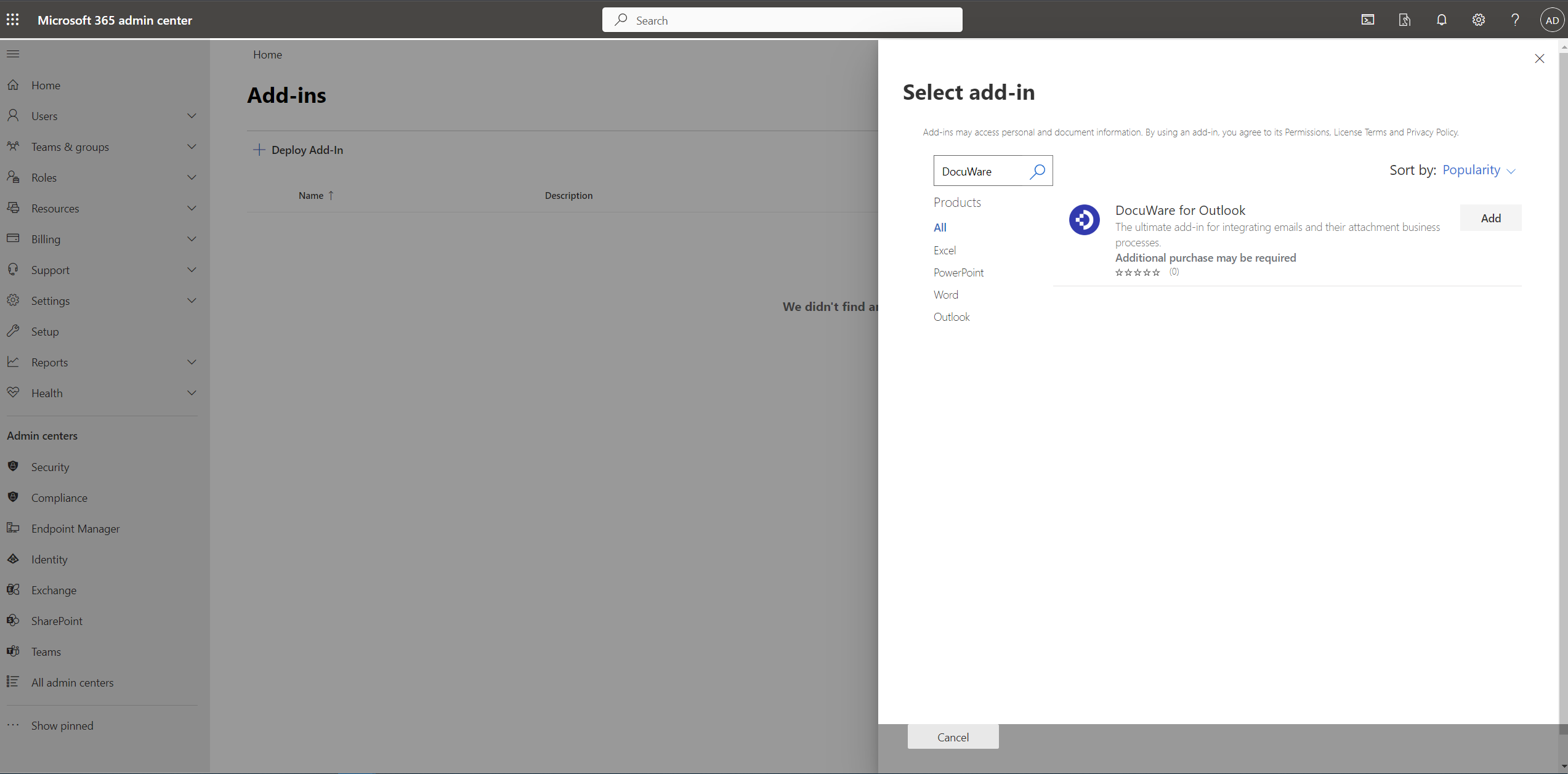
Déterminez les utilisateurs qui auront accès à DocuWare pour Outlook et sélectionnez la Méthode de déploiement Fixe (par défaut).
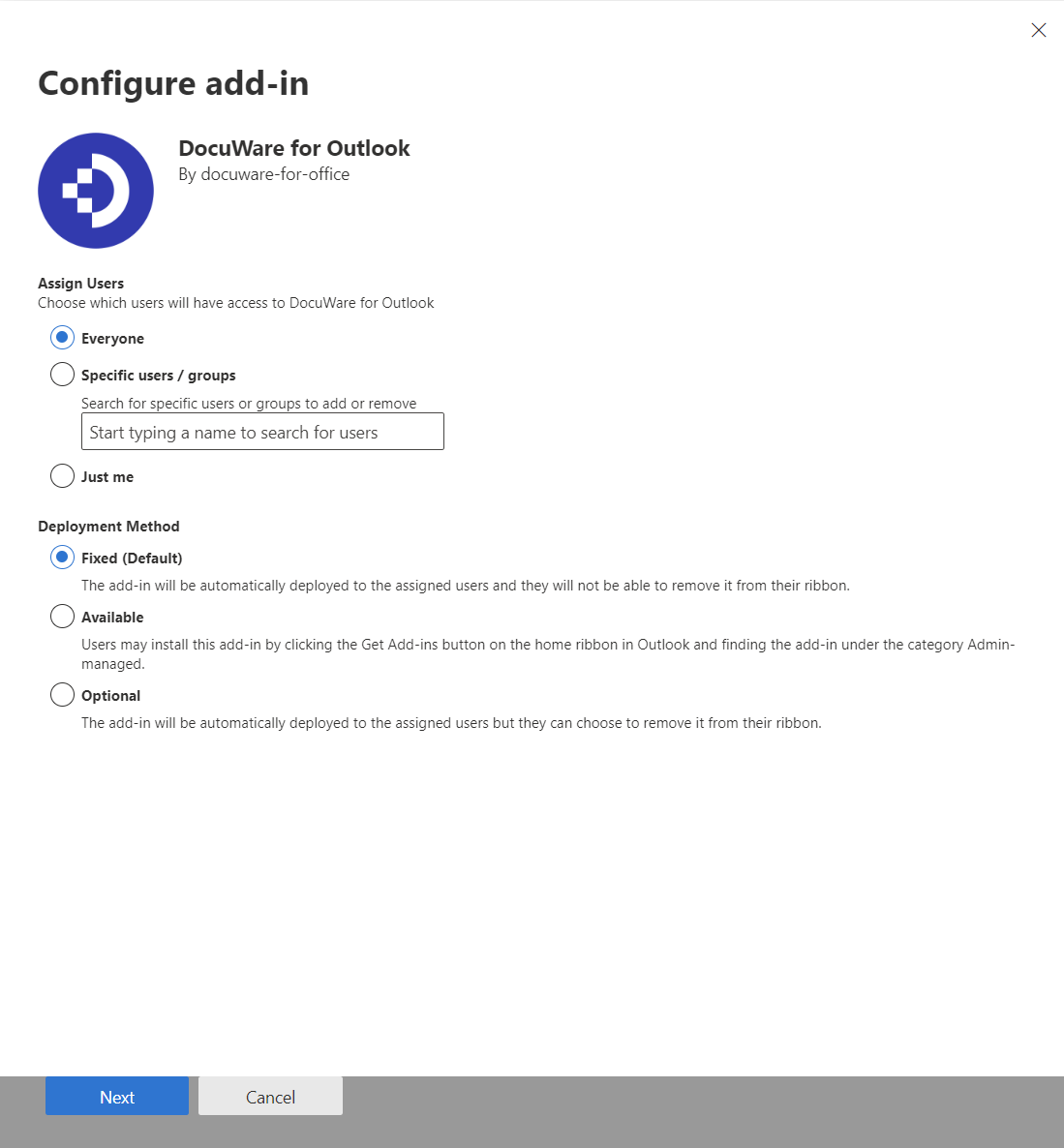
Lisez la politique de confidentialité et les conditions d'utilisation, et confirmez votre approbation avec Enregistrer.
Un message vous informera de la fin du processus de déploiement.
Cliquez sur Suivant pour que l'add-in devienne disponible pour votre organisation.
Il peut s'écouler jusqu'à 12 heures avant que DocuWare pour Outlook n'apparaisse sur le ruban de l'utilisateur. Les utilisateurs devront peut-être actualiser leur interface Microsoft Outlook.
1.2 Installation par les utilisateurs
Les utilisateurs peuvent consulter DocuWare pour Outlook dans le Microsoft App Store et l'ajouter à leur compte Microsoft Outlook. Mais ils ne pourront l'utiliser qu'une fois que l'administrateur de l'organisation aura approuvé l'application.
Remarque : afin que le processus de déploiement soit aussi simple que possible, il est recommandé que l'administrateur de l'organisation déploie l'application pour tous les travailleurs (voir ci-dessus).
Si vous souhaitez installer DocuWare pour Outlook en tant qu'utilisateur, vous devez suivre les étapes suivantes :
Ouvrir Microsoft Outlook.
Basculer sur l'onglet Accueil.
Cliquer sur Obtenir des add-ins ou Microsoft Store (selon la version de votre Outlook) pour ouvrir le Microsoft Store.
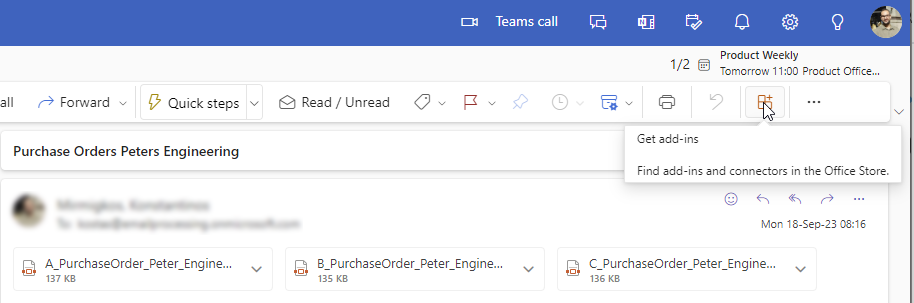
Rechercher « DocuWare pour Outlook ».
Dans les résultats de la recherche, sélectionner « DocuWare pour Outlook » et cliquer sur Ajouter.
Une fois DocuWare pour Outlook installé, l'application s'affiche dans la section des add-ins de la barre d'outils Outlook.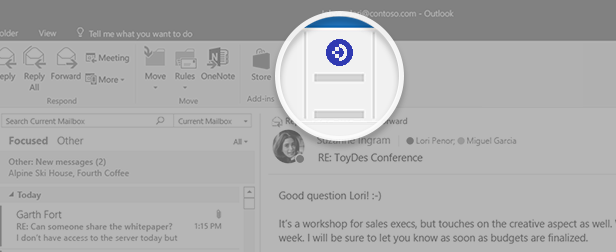
Si l'approbation de l'administrateur de l'organisation est toujours en attente ou qu'elle n'a pas été accordée, le message d'erreur Accès refusé s'affiche. Dans ce cas, contactez votre administrateur afin de demander une autorisation.
Pour approuver l'utilisation de DocuWare pour Outlook pour un ou plusieurs travailleurs,
l'administrateur se connecte au centre d'administration Microsoft en tant qu'administrateur global Microsoft à l'aide du compte professionnel de l'organisation.
Accéder à Applications > Applications d'entreprise et sélectionner DocuWare pour Outlook.
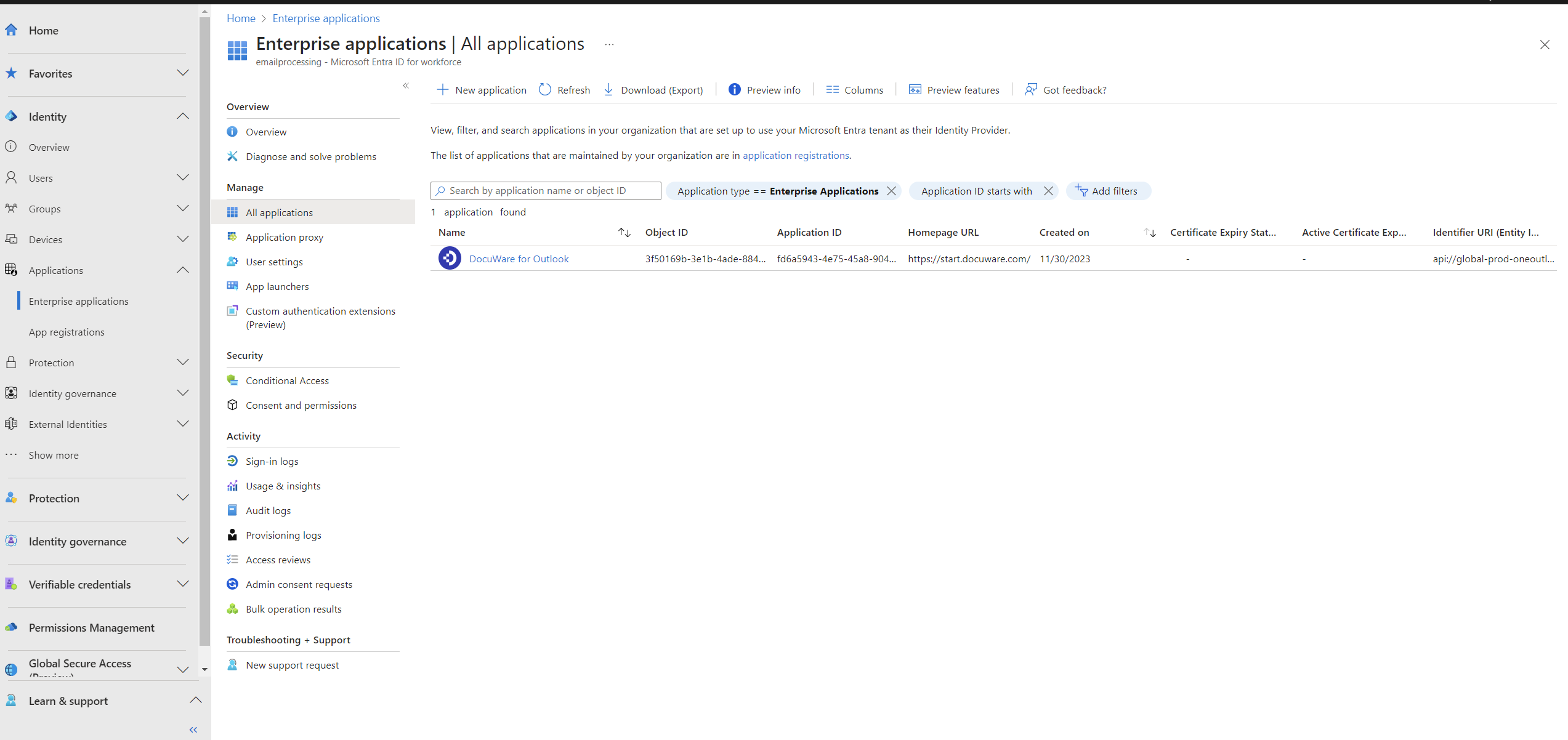
Sélectionner Autorisations et Accorder le consentement de l'administrateur pour votre organisation.
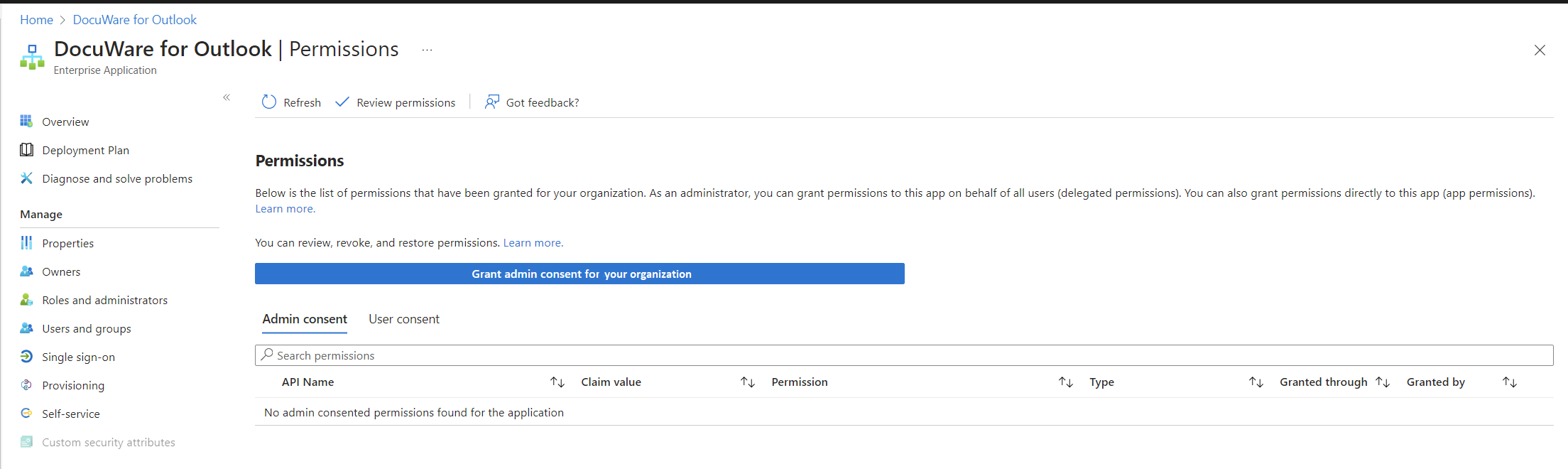
Connectez-vous à nouveau au centre d'administration Microsoft. Cette fois, utilisez le compte administrateur de l'organisation.
Examinez les autorisations demandées et acceptez l'utilisation de l'add-in. Ensuite, les utilisateurs pourront se connecter et utiliser DocuWare pour Outlook.
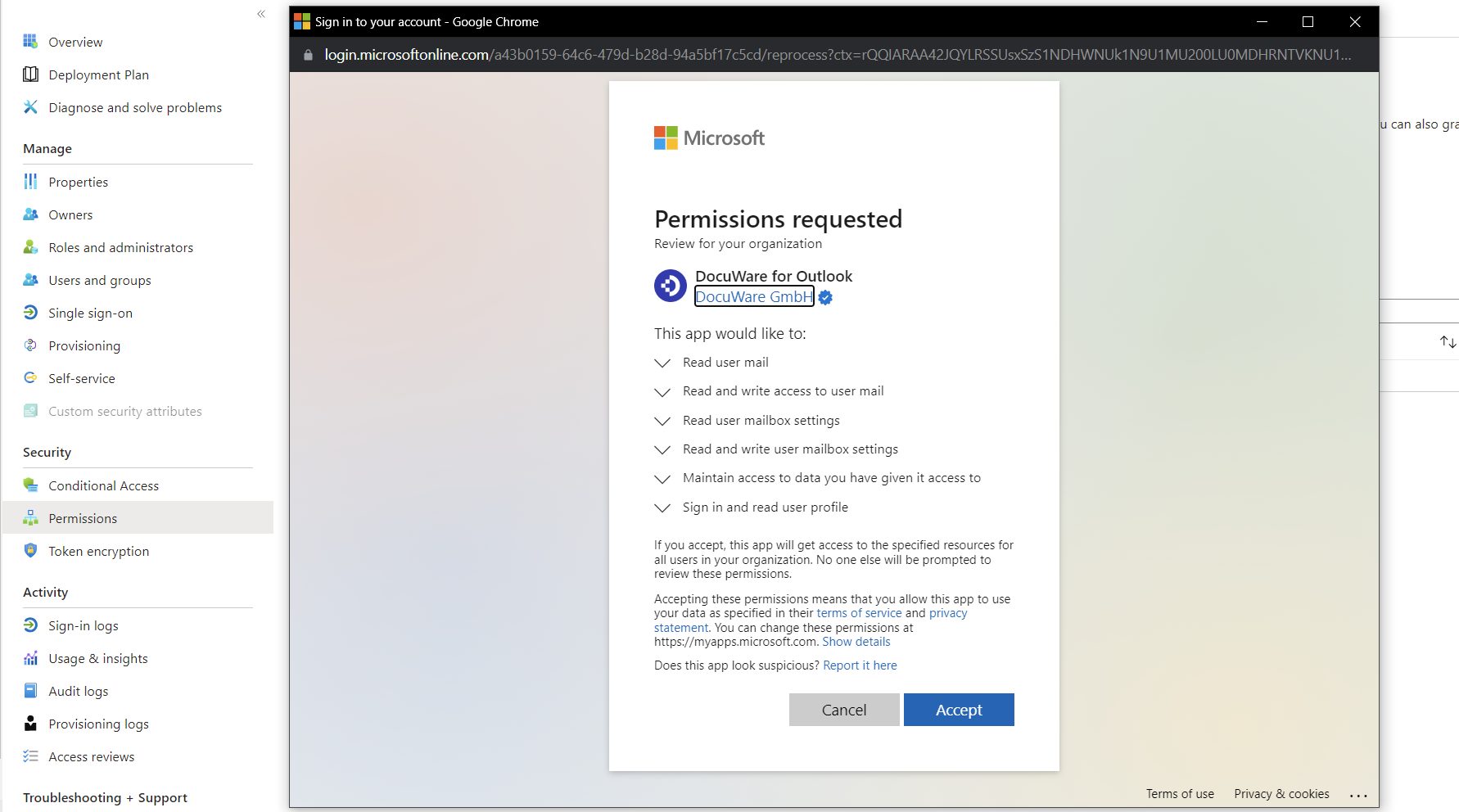
À ce stade, l'administrateur peut vérifier les autorisations auxquelles il a consenti dans la section Application (étape 2).
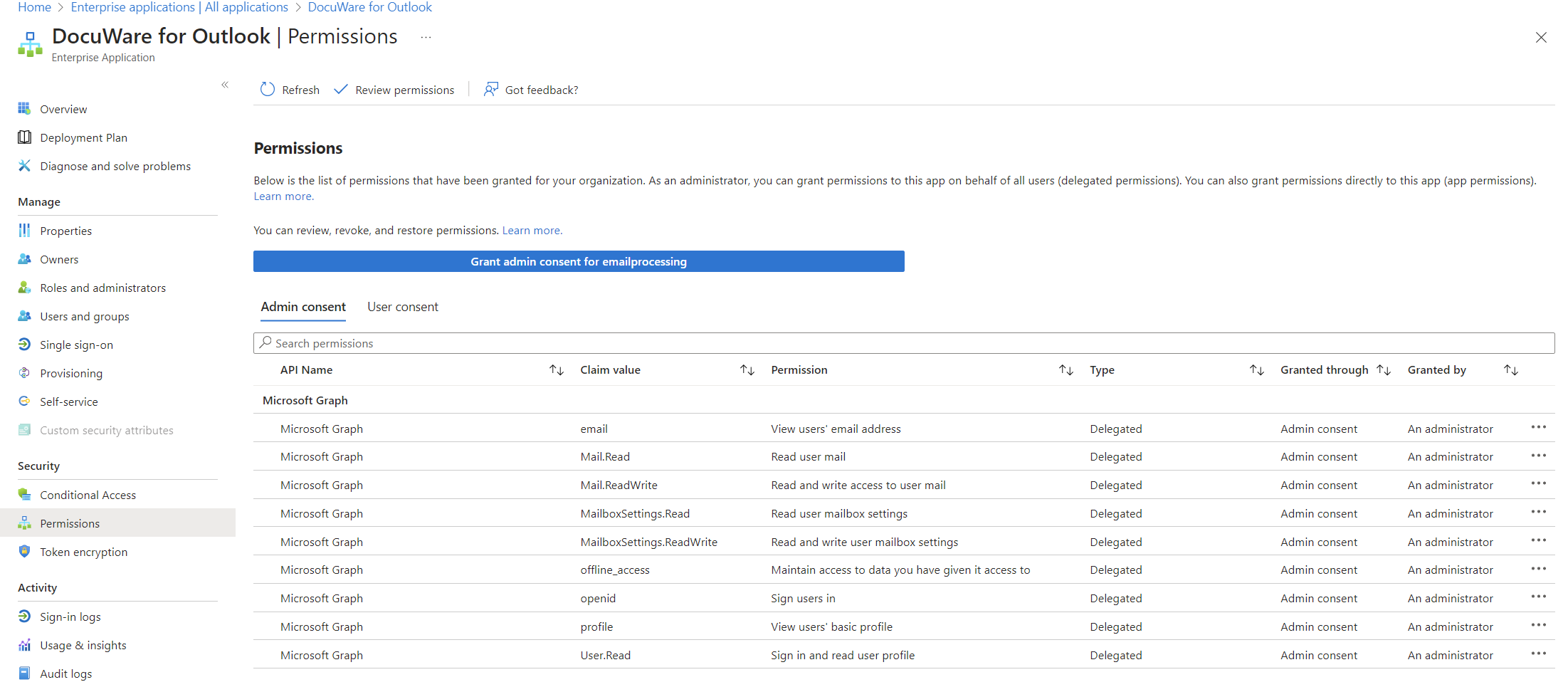
Dans la zone Aperçu de l'application, l'administrateur assigne l'application à des utilisateurs ou des groupes spécifiques de son organisation en cliquant sur l'option Assigner des utilisateurs et des groupes dans le menu latéral gauche.

2. Intégrer l'icône DocuWare comme raccourci pour l'archivage
En tant qu'utilisateur, vous pouvez ajouter l'icône DocuWare comme raccourci. L'utilisateur clique sur l'icône de l'e-mail pour l'enregistrer dans DocuWare :
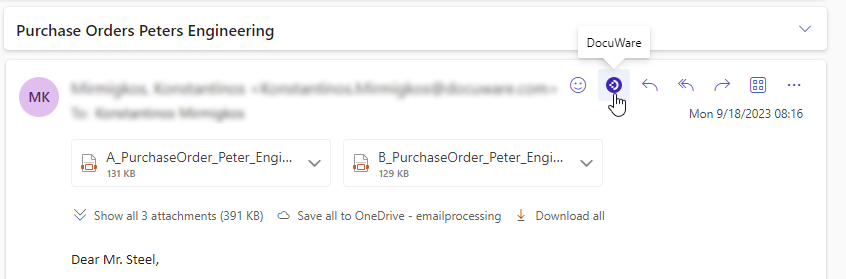
Aucune autorisation d'administrateur n'est requise pour créer ce raccourci. Procédez comme suit :
Cliquez sur l'icône des paramètres dans la barre d'outils principale :
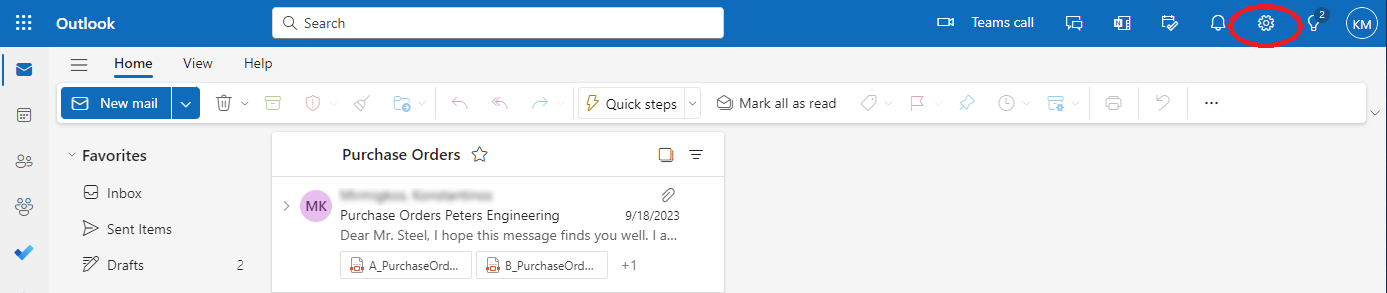
Cliquez sur Afficher tous les paramètres Outlook en bas.
Dans la boîte de dialogue des paramètres, passez à la section E-mail et sélectionnez Personnaliser les actions. L'icône DocuWare est affichée dans la section Surface de message.

Cochez la case et cliquez sur Enregistrer.
3. Lancer DocuWare pour Outlook pour la première fois
Pour lancer DocuWare pour Outlook pour la première fois, accédez à un e-mail et cliquez sur l'icône DocuWare (voir comment créer un raccourci) ou cliquez sur les trois points (Options), puis sur l'icône DocuWare. 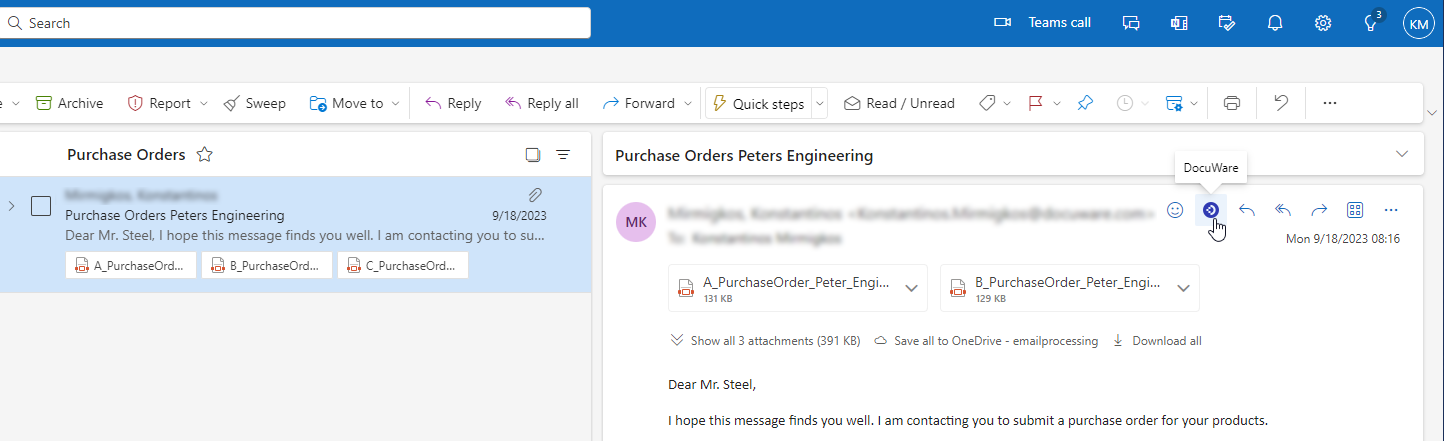
La première fois que vous lancez l'application en tant qu'utilisateur, le système vérifie que vous disposez des autorisations nécessaires.
Il existe deux types d'autorisations :
Autorisation utilisateur : en tant qu'utilisateur, vous devez approuver l'utilisation des e-mails via l'application. Confirmez en cliquant sur Accepter la fenêtre pop-up demandant l'approbation.
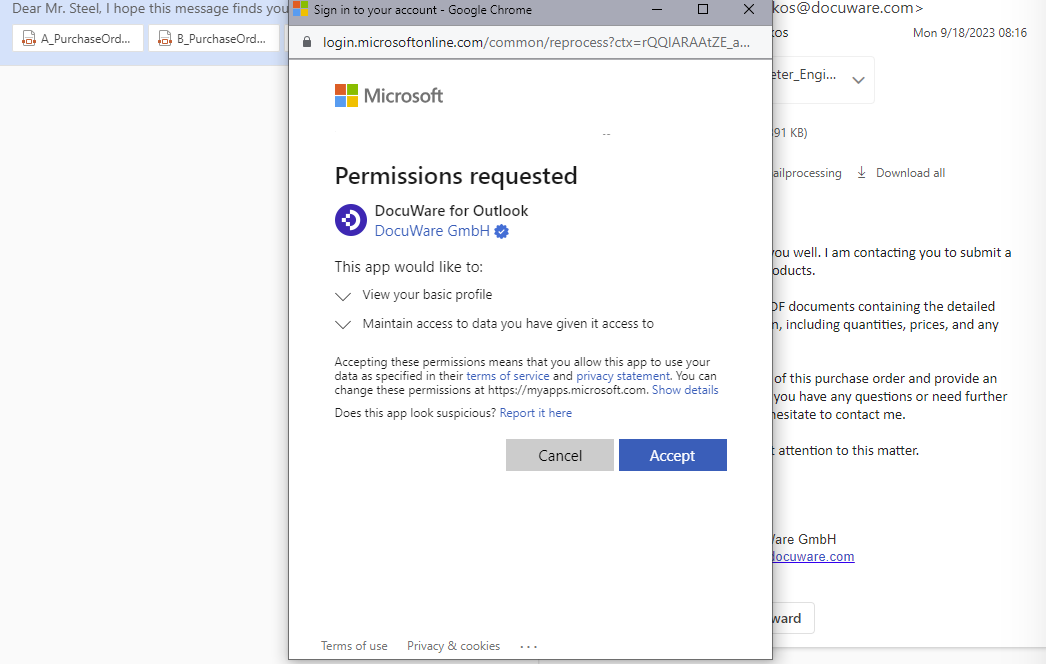
Autorisation de l'organisation : L'application ne peut pas être utilisée tant que l'autorisation de l'organisation n'est pas accordée. Dans ce cas, contactez l'administrateur de l'organisation ; voir le chapitre précédent pour plus de détails.
Une fois l'application lancée, un panneau latéral s'affiche : 
Connectez-vous à votre compte :
définissez l'URL du système. Remarque : si l'URL fournie n'est pas valide, vous ne pourrez pas continuer. En cas de doute, contactez votre administrateur.
Cliquez sur Connecter. L'add-in se ferme.
Actualisez la page et ouvrez à nouveau DocuWare pour Outlook.
Cliquez sur Continuer et connectez-vous à votre compte DocuWare.
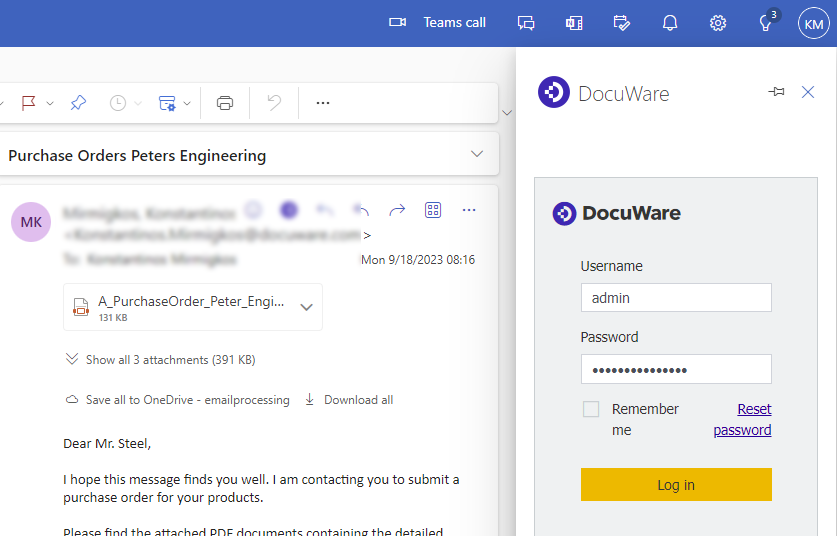
Commencez à stocker vos e-mails et leurs pièces jointes.
Remarques :
Langue : la langue par défaut de DocuWare pour Outlook est l'anglais. Si une autre langue est sélectionnée pour Microsoft Outlook, DocuWare pour Outlook bascule également sur cette langue, à condition que DocuWare Cloud prenne en charge cette langue. Notez que l'utilisateur ne peut pas modifier la langue directement depuis l'add-in.
Exemples :l'utilisateur a défini l'espagnol comme langue pour Microsoft Outlook. Étant donné que DocuWare Cloud prend en charge cette langue, l'utilisateur verra l'add-in s'afficher également en espagnol.
L'utilisateur a défini l'arabe comme langue pour Microsoft Outlook. Étant donné que DocuWare Cloud ne prend pas en charge cette langue, l'utilisateur verra l'add-in s'afficher dans la langue par défaut, à savoir l'anglais.
Une seule organisation DocuWare peut être connectée par locataire Microsoft à la fois.
Cette opération ne doit être effectuée qu'une seule fois par session de Microsoft Outlook.
Si vous changez de navigateur, par exemple en passant de Chrome à Firefox, ou à l'application locale Outlook, une nouvelle session est lancée. Vous devrez vous connecter à nouveau.
L'authentification unique peut être utilisée dans l'application.
Informations supplémentaires pour l'installation du complément DocuWare pour Outlook
Pour garantir une installation sans problème du complément DocuWare pour Outlook, consultez les dernières instructions fournies par Microsoft. Les paramètres dans le centre d'administration Office 365 et le centre d'administration Exchange peuvent être assez détaillés et peuvent changer au fil du temps. Voici quelques liens utiles :
.PNG)