Imagine folder structures like digital files. Documents can be stored in folder structures systematically and traceably as they are in their analog counterparts in authorities.
To create this type of digital file here, select the text fields and arrange them in a hierarchical structure: The first field represents the uppermost level of the folder structure, the second field the folder level below, and so on. You can create any number of subfolders, just like in an analog file collection.
Note: The name of the folder initially depends on the field entry with which the user has stored a document. For example, if the user saves a document with "Peters Engineering GmbH" in the "Company" field, "Peters Engineering GmbH" will be displayed as the folder name in DocuWare Client.
However, folder names can also be predefined. Among other things, this is important if an authority archives their documents with the same storage structures for several files in accordance with universal file plans.
Click on "extended" to create an empty folder structure.
The following example shows how you can recreate a file structure digitally with DocuWare. For every employee, a folder is created in which their personal documents are collected, as in a personnel file:
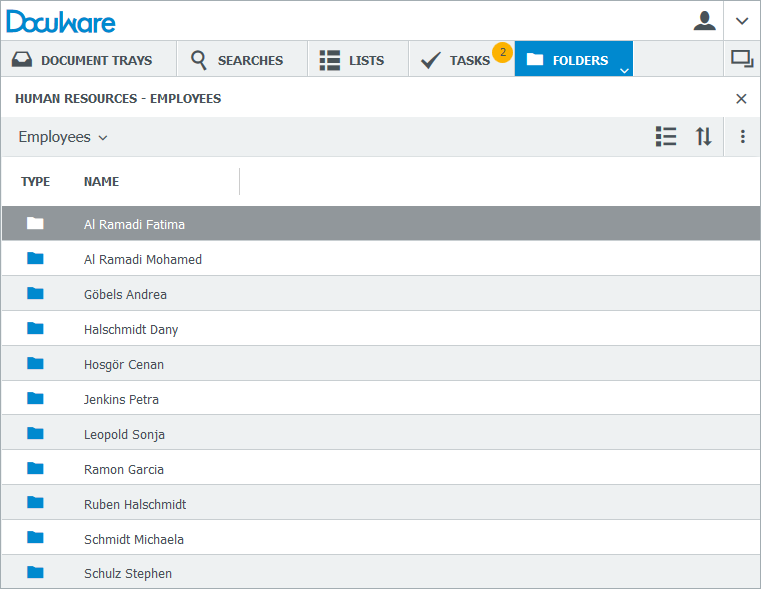
Using empty folder structures, you can also specify names for the subfolders so that every personnel file has the same structure. Numbered folders and documents stored with unique numbers make it easier to identify the documents in the file cabinet:
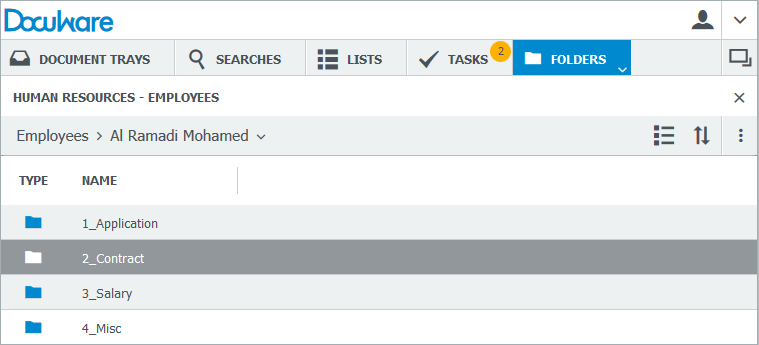
Note: Folder structures can be used in the Web Client and in the Windows Explorer Client.
Setting up a filter
If you set up a filter, the folder structure only displays documents that match the rules defined here.
More information about the filter dialog
Empty Folder Structure
As described above, Index Field entries are displayed as folders in the client. Therefore the index fields must first have been filled on storage so that they appear as folders.
Indexing is however a lot easier if folders are available right from the start, i.e. before a document is stored. To do so, you can use select lists. The entries in this select list are inserted as empty folders into the folder structure.
You do not assign a select list to the field here. So that the select list is available in the usual way in the store dialog, at dialog level you must assign the list to a field.
Index Dialog Field Properties
The following field properties in a store dialog can be configured:
Field name in the dialog
Change the label if a different description should be displayed as the field name in the dialog. For example, the "Document Number" field can be labeled with "Invoice number" or "Delivery note number" for different departments.
For columns of table fields, "Column name in dialog" is displayed here.
Required
Mandatory fields ensure that all important index information for a document is entered. Store, search, and index dialogs can each have their own mandatory fields. An index field therefore can be both mandatory and optional within a file cabinet.
Note: If a field is hidden in the dialog, the required field option is automatically disabled.
Field mask
A field mask makes it easier to enter long telephone numbers or date formats. You can create a new field mask in the DocuWare configuration under Indexing Help.
Create ... select lists
The select lists for your organization can be enabled for this field. New select lists are created using the plus symbol.
Assign select lists to a field
Select lists provide terms for search words or index entries in the Web Client. New select lists can be created under DocuWare Configuration > Indexing Help > Select Lists.
The select lists are assigned to the fields of search dialogs, store dialogs, and index dialogs in the File Cabinets module of DocuWare Configuration:
Select lists type
A select list can be a single-column or multi-column type of table. The table type decides whether a select list can be filtered or not.
Single-column select lists cannot be filtered; the default select list is an exception.
Multi-column select lists can be filtered. This means that only entries that match entries in other dialog fields will be shown in the select list.
If you enable a multi-column select list, only this select list can be used for the field. Other select lists are automatically disabled.
Select list type
There are three types of select lists: internal, fixed, and external.
Internal select lists are generated by the system. An individual default select list is automatically available for each field. This list contains all entries that have so far been entered into this field.
Fixed and external select lists are based on data from sources outside DocuWare. Sources can be databases or simple text files.
A fixed select list is imported once into DocuWare and stored. It can be quickly accessed.
External select lists are retrieved with each entry to the field. The advantage is that the status of the external select list is always the same as the source.
For a date and a number field, please always select an external select list.
Select list only
Enable this option if the field only needs to be filled with entries from the select list. This avoids different spellings and typing errors.
Configure filter
A filtered select list can offer index entries depending on entries in other fields. Filtering is configured differently depending on whether you filter the default select list or a multi-column select list:
Default select list
In order to configure the filter for the default select list, all other fields of the current store dialog are available. Enable one or more fields so that the default select list matches the entries in these fields.
Multi-column select list
So that a fixed or external select list can be filtered, it must exist as a multi-column table.
Firstly set under Column to be used above which column of the table needs to be used as the select list for the current field.
Then determine the conditions for filtering.
On the right you can select all the fields of the current store dialog. Define one.
Then select on the left the column of the external table with the entries for this dialog field.
Here is an example for Filtering multi-column select lists.
The user can enable or disable filtering in the Web Client.
Filtering for index dialog fields is disabled by default in the Web Client. This means that the entire select lists are available for the fields. The user can enable filtering with this option. The select list for this field will then be dependent on the entries in other fields.