Double-click a document to open it in the viewer, regardless of whether you are in the document tray or a result list. Here you can do much more than just view the document and scroll through the pages. A short overview of the most important functions.
Title bar
For quick access, you will find some viewer functions directly in the title bar. This includes the navigation elements, stamps, and zoom. All elements are also included in the more comprehensive toolbar.
Toolbar
If the toolbar is not open on your computer, click on the small downward arrow in the upper left corner of the viewer. If you simply hover the mouse over the individual icons, you will see a description of the individual function. And so that you do not lose track with the multitude of tools, the functions are divided into seven areas.
Navigation: All functions for scrolling through the pages of a document and for switching from one document to the next.
More information about navigating in DocuWare
Navigate through documents
Use this to switch from one document to another. If the document displayed is in a document tray, the navigation refers to the documents in the corresponding document tray. If you display a document from a result list, it refers accordingly to the documents in the result list.
.png)
Here the document displayed is number twelve in a result list of 33 documents.
Navigate through pages
This is certainly the most "normal" way of scrolling for many, namely through the individual pages of the current document file.
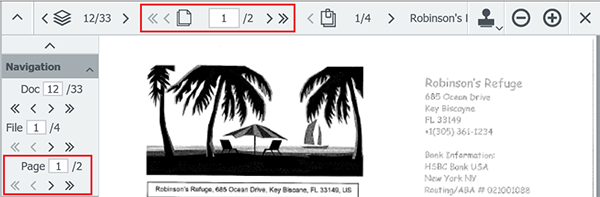
Here you can see the first page of a two-page document
Navigate through document files
A document in DocuWare can consist of one or more files, for example when you staple together an offer, a product description, and an image.
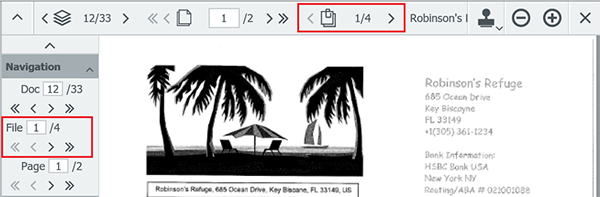
Here the document consist of 4 files, currently the first one is displayed
Tools: In addition to most of the tools listed above, here you will find further document functions such as edit, print, and send, as well as display index entries.
More about selected tools
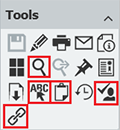
One Click Indexing
One Click Indexing eliminates tedious typing of document content when storing documents. It is the default tool when a document is displayed in the viewer during storage. Words, dates, or even numbers are marked as an area as soon as you move the cursor over the document. If you click on one of these areas, the content is automatically transferred to the active field of the store dialog.
Full-text search
Search the text of the document displayed for a specific term. All hits are immediately highlighted and you can navigate from one hit to the next with the click of a mouse.
Copy text to clipboard
Even with scanned documents, for example, you can simply select text and copy it to the clipboard. This is useful, for example, if you want to refer to a process number from the document displayed in an email you are writing.
Retrieve link to document
This function is useful for internally referencing stored documents. You can insert the links into other documents or into emails. At the click of a mouse, readers can open the desired document again in the viewer. This way you avoid annoying email attachments and are always on the safe side with access authorization controlled by DocuWare.
Send inquiry
Do you still require several colleagues to officially release a document? Send them a request and control both the sequence in which your colleagues should process the request and their decision options, such as approving or rejecting the document. With stamps on the document, the decisions of all participants in the "mini workflow" can always be traced in a transparent manner.
Zoom into selected zone
Instead of zooming in on a whole document, select only the required document section, which is then enlarged to the maximum. Then you can easily read even small print such as the account details in the footer.
Display: Zoom and rotation functions, display improvement, and display of annotation layers can be found here.
Stamps: Your available stamps are available here. These can differ depending on the file cabinet in which the currently displayed document is stored.
Annotations: Whatever you want to put on the annotation level: text, any kind of highlighting, or even redactions.
More about annotation levels and annotations
Many archived documents, such as invoices or tax documents, may not be altered in any way. To keep the original document intact yet be able to add notes or stamps, DocuWare offers annotation layers, which can be displayed or hidden as desired.
What are annotation layers?
Picture annotation layers like sheets of clear plastic film that can either lay on top of a document or removed as needed. Marks made on these layers might look like they are part of the document, but once peeled back, the original document remains unchanged. One option is to use stamps on the different layers. For example, as part of a workflow, you might also want to underline, cross out or highlight text and write your comments. You can bring attention to a section of a document by using a rectangular frame.
DocuWare offers five separate layers that can be added and turned on/off independently of one another. In the viewer's toolbar in the Display area, you‘ll see five buttons with the numbers 1 to 5 for the different annotation levels. To show or hide a layer, simply click the corresponding number. A pen beside the number indicates which level is currently being used for new annotations. You can also flip from level to level by clicking on the numbers.
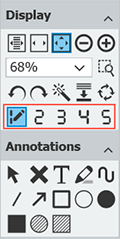
What types of annotations are there?
In addition to stamps, which are individually configured in a DocuWare system, you have options like text, markers, freehand lines, lines, arrows as well as rectangle and ellipse shapes (which can be used as a frame or form that is opaque or transparent). Simply pause on the individual icons with the mouse and you can display tips for each tool. Depending on the tool, you can also select the color, stroke width, or font style for the text.
To move or delete an annotation, select the annotation tool with the thick arrow, and then click the annotation you want to edit. You can then move or delete the annotation. Use the delete key [Del] or the Delete object tool, the thick X..
Merge Annotations
You can also merge the annotations with the document. But you should keep in mind that this step cannot be undone and the document is no longer stored as the original. Only for version management using automatic versioning, a new document will be created when the document is merged with the notes and the original is saved as such. To merge, use the tool of the same name in the Display area..
Overview: The thumbnail display of all pages of a document provides an immediate overview of the document.
Linked: Using predefined links, you can call up related documents from here. More about related documents