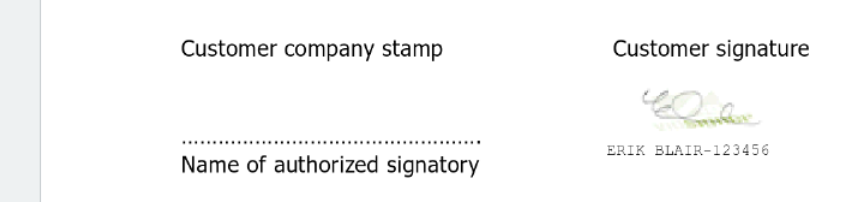L’interface permettant de se connecter à un fournisseur de services de signature externe, tel que Validated ID, est le DocuWare Signature Service, un service Web intégré aux activités de flux de travail. Les documents d’un flux de travail DocuWare peuvent être transférés à un fournisseur de services de signature externe, qui vérifie l’identité du signataire et renvoie le document signé avec le certificat de signature à DocuWare.
Le service DocuWare Signature ne prend en charge que les PDF : le document est converti selon les besoins. Les annotations du document DocuWare ne seront pas incluses dans le PDF qui sera signé. La version signée du document peut soit remplacer le document d’origine, soit être découpée sur le document d’origine. De plus, un champ d’index est mis à jour avec une valeur spécifique. Cette valeur peut être une condition de déclenchement pour un autre flux de travail, par exemple.
La condition technique préalable au service de signature DocuWare est que le moteur de flux de travail DocuWare doit avoir accès au service Web et que la plate-forme DocuWare doit être accessible à partir du service Web. Avec DocuWare Cloud, c’est toujours le cas ; Avec un système sur site, il peut être nécessaire de configurer le serveur et le pare-feu en conséquence.
Les options de configuration de la signature électronique, telles que l’emplacement de la signature dans le document ou l’intégration de plusieurs signataires, sont décrites au chapitre Service methods and parameter.
Validated ID et DocuWare ont veillé à ce que vos documents restent sécurisés pendant le processus de signature. DocuWare Cloud et Validated ID nécessitent que toute installation DocuWare sur site soit configurée pour utiliser SSL. Les documents sont sécurisés dans un canal crypté pendant le transit entre DocuWare et le fournisseur de signature.
Configurer DocuWare pour signer des documents avec Validated ID
Pour utiliser le service DocuWare Signature avec Validated ID, vous devez signer un contrat de service avec une pièce d’identité validée. Vous trouverez de plus amples informations sur l’octroi de licences dans la White Paper Electronic Signatures.
Enregistrer l’organisation
La première étape de l’utilisation du service de signature électronique consiste à enregistrer votre organisation DocuWare auprès du service de signature DocuWare. Cela est nécessaire pour que le service de signature DocuWare puisse accéder à l’organisation DocuWare et effectuer les opérations DocuWare telles que le téléchargement et la mise à jour des documents et la mise à jour des données d’index. Étant donné que le service DocuWare Signature est un service hébergé uniquement, toute organisation qui l’utilise doit être accessible via Internet.
Cliquez ici pour vous inscrire au service de signature DocuWare
Pour s’inscrire au service de signature, les informations d’identification de l’organisation DocuWare des clients sont requises. L’utilisateur et le mot de passe DocuWare sont utilisés pour toutes les actions DocuWare et nécessitent des autorisations sur l’armoire utilisée. De plus, une adresse e-mail valide doit être fournie à laquelle un jeton sera envoyé et le nom et le mot de passe de l’abonnement à Validated ID doivent être saisis.
Validated ID offre deux options pour l’enregistrement d’une organisation cliente : L’abonnement démo peut être demandé par les partenaires DocuWare, par exemple, pour la phase d’évaluation du client. Pour signer des documents dans un environnement de production, l’abonnement à la production est requis. Si toutes les informations sont correctes, l’inscription sera terminée et un e-mail avec le jeton émis pour leur organisation sera envoyé.
Les partenaires DocuWare agréés (ADP) peuvent utiliser un abonnement de démonstration pour la présentation. Rendez-vous ici pour enregistrer une organisation de démonstration (pour les utilisateurs autorisés uniquement).
Ajouter un service de signature en tant que service Web
Avant de configurer votre flux de travail, vous devez ajouter le service aux services Web disponibles dans la configuration DocuWare :
https://signature.docuware.cloud/ViDSignatureService.svc
Lors de la création de la connexion au service Web, utilisez l’option SOAP pour le type de service Web sans authentification.

Vue d’ensemble du workflow de signature
La procédure suivante décrit la façon dont le document d’un flux de travail est envoyé à Validated ID pour signature et récupéré :
La condition de déclenchement se produit sur un document. Le flux de travail est lancé pour le document.
Le flux de travail utilise une activité de service Web pour soumettre les informations du document.
DocuWare Signature Service récupère le document à partir de DocuWare. Comme la signature ne peut être appliquée qu’aux fichiers PDF, les autres formats de fichiers sont convertis en PDF.
DocuWare Signature Services envoie le document à l’application Web Validated ID.
En fonction du type de signature de Validated ID (à distance, centralisée, biométrique), l’utilisateur
a) Validated ID envoie un e-mail à l’utilisateur et l’utilisateur ouvre le lien à partir de l’e-mail (à distance).
b) l’utilisateur se connecte au portail de Validated ID (centralisé).
c) L’appareil mobile est notifié et le document s’affiche (biométrie).
L’utilisateur relit le document et le signe (ou le refuse) en
a) en saisissant un TAN envoyé sur son téléphone portable (à distance).
b) la saisie d’un code PIN (centralisé) .
c) Signer sur l’appareil mobile avec un stylet (biométrique).
Validated ID ajoute la signature au document et place une représentation visuelle sur le document.
Validated ID informe le service de signature DocuWare du document signé ou rejeté.
Le service de signature récupère le document à partir de Validated ID et le stocke dans DocuWare. La version signée du document peut soit remplacer le document d’origine, soit être découpée sur le document d’origine. De plus, certains champs d’index sont mis à jour.
Configurer le workflow de signature
L’un des aspects importants de la création du flux de signature électronique est de pouvoir placer l’image de la signature à un endroit approprié sur le document.
Cette image de signature peut être placée sur le document de l’une des deux manières suivantes :
Si le document est une structure cohérente, c’est-à-dire toujours 3 pages et que la signature doit être placée toujours au bas de la troisième page, alors spécifiez dans les paramètres du service web le numéro de page et les coordonnées X, Y de la signature (le service web utilise des millimètres), voir aussi chapitre Service methodes.
Si le document est de structure variable, c’est-à-dire un contrat avec un nombre inconnu de pages, la signature peut être déplacée en conséquence vers un certain morceau de texte défini avec le paramètre « AnchorText ». Le service recherche l’expression correspondante et peut placer la signature par rapport à ce texte. La signature illustrée ci-dessus a été placée en recherchant « Signature du client », puis en plaçant l’image sous cette phrase. Il peut falloir quelques essais et erreurs pour trouver le bon texte d’ancrage et l’emplacement relatif.
Ajouter des activités de flux de travail
Les spécificités de votre flux de travail dépendront des besoins du cas d’utilisation. Cependant, une recommandation de base est présentée ci-dessous. L’application d’une signature à un document de flux de travail nécessite deux activités de flux de travail : l’attribution de données et le service Web.

Un événement d’attente supplémentaire permet de suspendre le flux de travail jusqu’à ce que le document soit signé.
See further information how to configure a DocuWare workflow.
Attribuez l’activité de données. La première étape consiste à appliquer une activité de workflow de type Attribuer des données. L’objectif de cette étape est de créer des variables globales pour tous les paramètres, puis de leur attribuer des éléments de données pour les utiliser dans l’appel du service Web. Il est recommandé de nommer les variables globales de la même manière que le paramètre qu’elles sont censées représenter.
Voici un exemple. Pour plus de détails et de paramètres, reportez-vous à la next chapter.
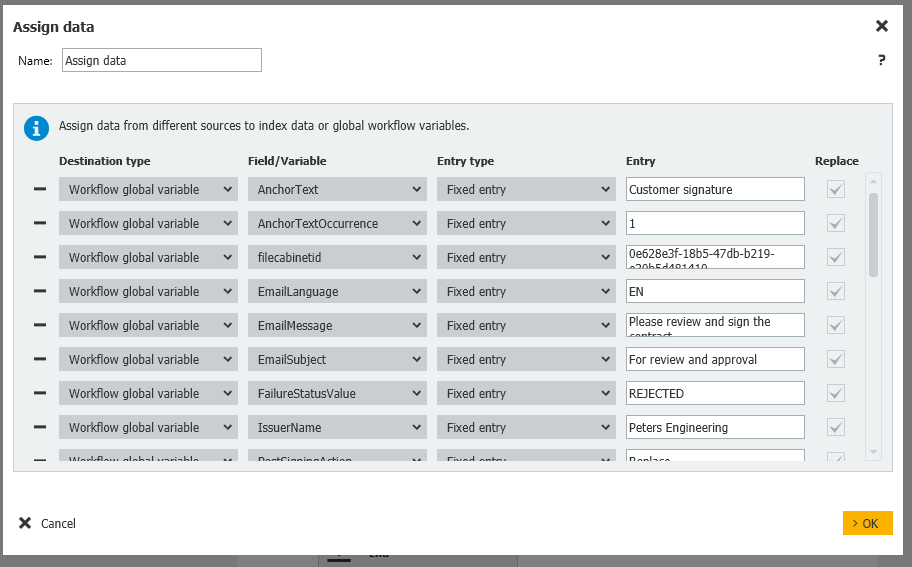
Service Web. Dans une activité de service Web, vous devez d’abord sélectionner le service Web dans la liste des services Web que vous avez configurés dans le Add DocuWare signature service as web service. Si vous ne voyez pas le service de signature, configurez-le à cet endroit et revenez à cette étape.
.png)
Dans l’onglet Demande , cliquez sur Trouver des méthodes et sélectionnez la méthode appropriée. Maintenant, dans les paramètres, vous sélectionnez les variables globales que vous avez créées pour chaque paramètre.
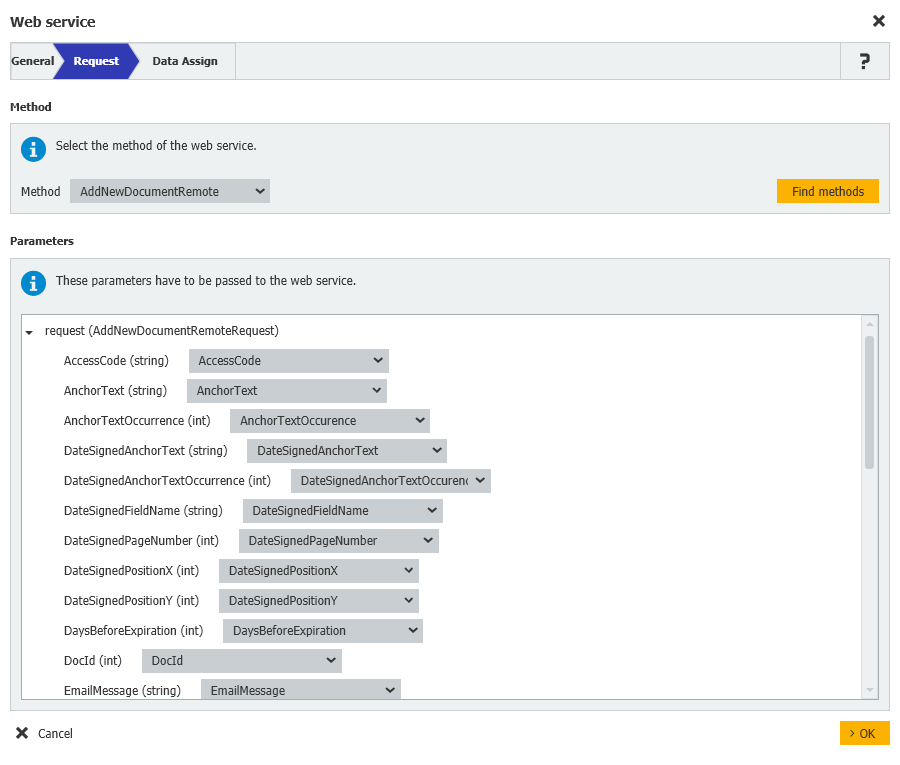
Vous pouvez également choisir d’utiliser les paramètres de résultat dans l’onglet Attribution de données. Celles-ci peuvent être définies sur des variables globales et utilisées pour décider de l’étape suivante de votre flux de travail. Par exemple, si le résultat « Succès » du service Web (trouvé dans le booléen de succès) est faux, vous pouvez prendre un chemin différent de celui si le résultat est vrai.
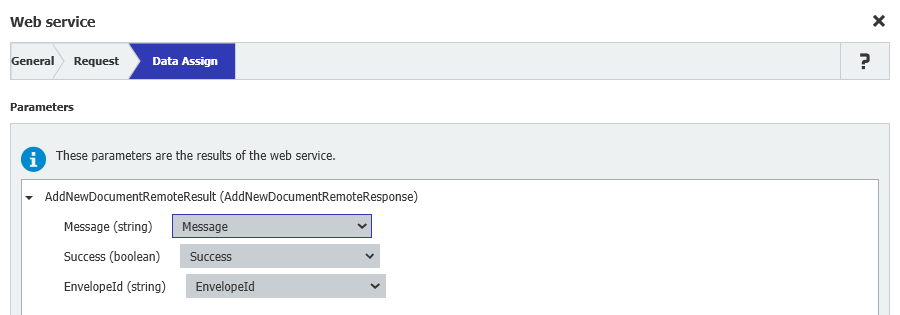
Nom du paramètre | Type de variable de flux de travail | Description | Valeurs |
|---|---|---|---|
Message (chaîne) | SMS | Si l’appel au service Web n’a pas abouti, le message contient des informations sur la raison pour laquelle l’appel a échoué. | |
Succès (booléen) | SMS | Si le service Web a été appelé avec succès, la valeur est « true ». |
|
Enveloppé (corde) | SMS | Il s’agit de l’ID unique que Validated ID a attribué au document. |
Facultatif : En attente de l'événement. Le service de signature revient directement après la réussite de l’appel au service Web. Dans ce cas, il est important d’inclure une activité d’attente dans votre flux de travail. Cela permettra au flux de travail d’attendre que le document soit signé par le ou les signataires. Sans condition d’attente, le flux de travail du document peut se terminer avant que le document ne soit signé.
La condition d’attente la plus courante consiste à attendre que la valeur du champ d’index sélectionné pour « StatusFieldName » change. Ensuite, si la valeur du champ est maintenant « SuccessStatusValue », le flux de travail peut poursuivre avec le document nouvellement signé. Si la valeur du champ est maintenant « FailureStatusValue », le flux de travail peut continuer et gérer le cas où le signataire a refusé de signer le document.
Que se passe-t-il après la signature ou le rejet du document ?
Une fois le document signé ou rejeté, Validated ID en informe le service de signature DocuWare.
Si le document est signé, le service de signature DocuWare télécharge le document à partir de Validated ID. Le paramètre « PostSigningAction » détermine la manière dont le document est traité : coupez-le avant ou après le document original ou remplacez-le par le nouveau fichier. DocuWare Signature Service définit le champ spécifié par StatusFieldName avec la valeur SuccessStatusValue. Le flux de travail peut utiliser cet état pour continuer. .
Si le document est rejeté, le service de signature DocuWare définit la valeur du champ spécifié par StatusFieldName sur FailedStatusValue. Le flux de travail peut utiliser cet état pour continuer.
Le service de signature supprime ensuite le document de Validated ID