Pour configurer et utiliser de nouvelles applications dans Microsoft Teams, une autorisation spéciale est requise dans la plupart des organisations. Cela vaut aussi, le cas échéant, pour l'application DocuWare for Microsoft Teams. En outre, l'application requiert des autorisations pour certaines actions, comme le stockage de documents.
Pour utiliser l'application, il faut également saisir l'URL de l'organisation DocuWare et installer l'application en local sur les ordinateurs des utilisateurs.
Conseil : pour simplifier au maximum l'installation pour tous les employés, l'administrateur doit lancer l'application une seule fois pour l'ensemble de l'entreprise.
Vous pouvez voir ici toutes les étapes de l'installation à l'importation
Ouvrez Microsoft Teams et connectez-vous à Microsoft (si ce n'est pas déjà fait)
Installation de l'application DocuWare pour Microsoft Teams
Faites approuver l'utilisation de l'application, si possible par l'administrateur
Accordez à l'application les autorisations nécessaires, si l'administrateur le permet
Connectez le compte professionnel Microsoft (client) et l'organisation DocuWare via l'URL, si l'administrateur le permet
Dans le cas d'un message avec fichier joint, saisissez la commande pour importer le fichier joint
Installation de l’application DocuWare dans le chat ou le canal
Connexion à DocuWare
Sélectionnez le bac ou l'armoire avec la boîte de dialogue de stockage
Si la cible est une armoire, indexez le document
Mise à disposition de l'application (administrateur)
Pour rendre l'application Microsoft Teams disponible pour tous les employés, l'administrateur se connecte au Centre d'administration Microsoft Teams en tant qu'« administrateur global Microsoft » à l'aide du compte professionnel de son organisation.
Dans la section Autorisations à l'échelle de l'org des paramètres de l'application, l'administrateur approuve l'utilisation de l'application et accorde les autorisations suivantes :
la réception de messages et de données
l'envoi de messages et de notifications
l'accès à des informations de profil comme le nom, l'e-mail, le nom de l'entreprise et la langue préférée
la réception de messages et de notifications dans un canal ou un chat
l'envoi de messages et de notifications dans un canal ou un chat
l'accès aux informations de cette équipe ou de ce chat, comme le nom de l'équipe ou du chat, la liste des canaux (y compris les noms et les e-mails des membres de l'équipe ou du chat), et leur utilisation pour vous contacter
Cela signifie que l'application DocuWare peut être installée et utilisée par tous les employés sans qu'il soit nécessaire d'obtenir et d'accorder à nouveau une autorisation.
Lors de la première importation d'un document de Microsoft Teams vers DocuWare, l'application demande d'abord le lien vers l'organisation DocuWare.
Si possible, l'administrateur doit aussi saisir l'URL de connexion afin d'éviter les erreurs côté utilisateur.
Une seule organisation DocuWare peut être connectée par locataire Microsoft. Un locataire Microsoft peut être par exemple un compte professionnel avec plusieurs utilisateurs.
Installation de l'application (utilisateur)
Pour archiver des documents de Microsoft Teams dans DocuWare, les employés installent l’application DocuWare en local dans leur Microsoft Teams : accédez à la section « Apps » de Microsoft Teams et saisissez « DocuWare » dans la barre de recherche. Ouvrez ensuite l'application.
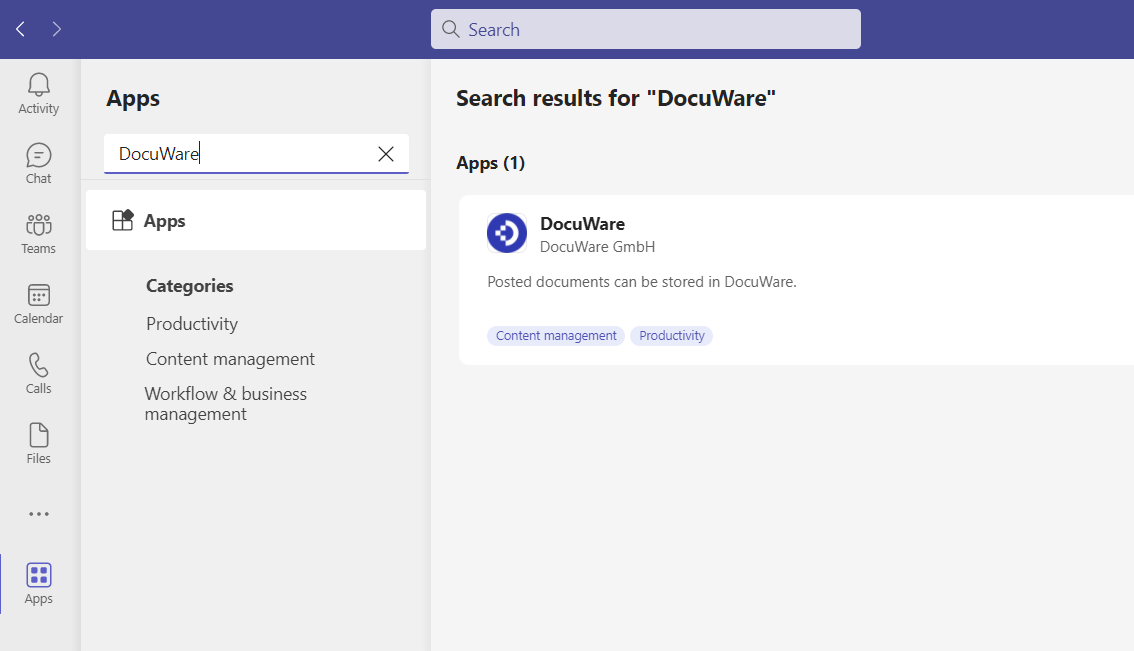
Après l'installation de l’application DocuWare, vous constaterez deux changements dans votre compte Microsoft Teams :
Le chat DocuWare a été ajouté.
Dans le menu Options d'un message de chat ou de canal, un bouton DocuWare permet d'importer des pièces jointes.
Cela vous permet d'utiliser l'application Connect to Teams.
Microsoft Teams stocke tous les fichiers dans Microsoft OneDrive for Business (fichiers dans Chats) ou Sharepoint (fichiers dans Channels). Pour qu'un utilisateur puisse accéder à ces fichiers et les importer dans DocuWare, il doit disposer d'une licence pour OneDrive/SharePoint et des droits d'accès correspondants aux dossiers de OneDrive/SharePoint.