Double-cliquez sur le document pour l'ouvrir dans la visionneuse, que vous vous trouviez dans le bac ou dans une liste de résultats. Ici, vous pouvez faire bien plus que vous limiter à consulter le document et faire défiler les pages. Un bref aperçu des fonctions principales.
Barre d'intitulé
Pour un accès rapide, vous trouverez certaines fonctions de visualisation directement dans la barre d'intitulé. Ces fonctions comprennent les éléments de navigation, les tampons et le zoom. Tous les éléments sont également inclus dans la barre d'outils plus complète.
Barre d'outils
Si la barre d'outils n'est pas ouverte sur votre ordinateur, cliquez sur la petite flèche vers le bas dans le coin supérieur gauche de la visionneuse. En passant simplement la souris sur les différentes icônes, vous verrez une description de chacune des fonctions. Pour pas perdre le fil parmi une multitude d'outils, les fonctions sont divisées en sept domaines.
Navigation : toutes les fonctions permettant de faire défiler les pages d'un document et de passer d'un document à l'autre.
Navigation parmi les documents
Utilisez cette fonction pour passer d'un document à l'autre. Si le document affiché se trouve dans un bac, la navigation renvoie aux documents du bac correspondant. Si le document affiché figure dans une liste de résultats, la navigation renvoie aux documents de la liste de résultats.
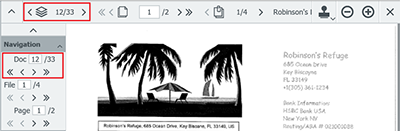
Ici, par exemple, le document affiché occupe la douzième position dans une liste de résultats contenant 33 documents.
Naviguer parmi les pages
Il s'agit très certainement la façon la plus « normale » de faire défiler les pages du dossier de documents en cours.
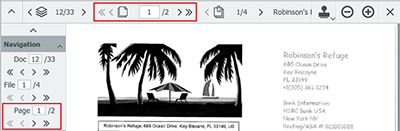
Ici, par exemple, s'affiche la première page d'un document comportant deux pages.
Navigation parmi les fichiers de documents
Dans DocuWare, un document peut être constitué d'un ou plusieurs fichiers, par exemple lorsque vous agrafez ensemble une offre, une description de produit et une image.
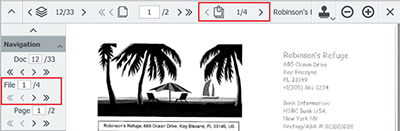
Ici, le document est composé de 4 fichiers. Actuellement le premier de ces documents s'affiche.
Outils : en plus de la plupart des outils énumérés ci-dessus, vous trouverez ici d'autres fonctions de document telles que l'édition, l'impression et l'envoi, ainsi que l'affichage des entrées de l'index.
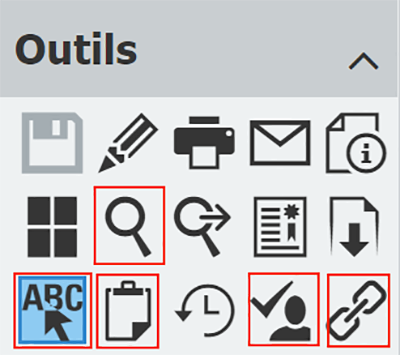
One Click Indexing
La fonction One Click Indexing vous évite à saisir le contenu des documents lors de leur stockage. Il s'agit de l'outil par défaut lorsqu'un document est affiché dans la visionneuse pendant le stockage. Les mots, dates et même les nombres sont identifiés comme une zone dès que vous déplacez le pointeur sur le document. Lorsque vous cliquez sur l'une de ces zones, son contenu est automatiquement transféré vers le champ actif de la boîte de dialogue de stockage.
Recherche plein texte
Recherchez un terme spécifique dans le texte du document affiché. Toutes les occurrences sont immédiatement mises en surbrillance et vous pouvez naviguer d'une occurrence à l'autre en un clic.
Copier le texte dans le presse-papiers
Même avec un document numérisé, par exemple, vous pouvez simplement sélectionner du texte et le copier dans le presse-papiers. Cela peut vous être très utile, par exemple, si vous souhaitez citer un numéro de processus figurant dans le document affiché dans un e-mail que vous êtes en train d'écrire.
Récupérer le lien vers le document
Cette fonction est utile pour référencer en interne les documents stockés. Vous pouvez insérer ce lien dans d'autres documents ou dans un e-mail. D'un simple clic, le lecteur peut rouvrir à nouveau le document souhaité dans la visionneuse. Ainsi, vous n'avez plus besoin d'ajouter des pièces jointes et vous êtes toujours en sécurité grâce à l'autorisation d'accès contrôlée par DocuWare.
Envoyer une requête
Vous avez encore besoin de la participation de différents collègues pour publier officiellement un document ? Envoyez-leur une demande et définissez à la fois l'ordre dans lequel vos collègues doivent traiter la demande et leurs options de réponse, par exemple l'approbation ou le rejet du document. Les réponses de tous les participants au « mini processus de travail » peuvent toujours être retracées de manière transparente grâce aux tampons apposés sur le document.
Zoomer sur la zone sélectionnée
Au lieu de zoomer sur un document entier, sélectionnez uniquement la section du document concernée, qui est ensuite agrandie au maximum. Vous pourrez alors facilement lire même les petits caractères, comme les détails du compte en bas de la page.
Affichage : les fonctions de zoom et de rotation, l'optimisation d'affichage, et l'affichage des couches d'annotation sont disponibles ici.
Tampons : vos tampons sont disponibles ici. Ils peuvent différer en fonction de l'armoire dans laquelle est stocké le document affiché.
Annotations : tout ce que vous souhaitez indiquer dans l'annotation : du texte, n'importe quel type de surlignage, voire un texte rédigé.
De nombreux documents archivés, tels que les factures ou les documents fiscaux, ne peuvent être modifiés de quelque manière que ce soit. Pour conserver le document original intact tout en pouvant ajouter des notes ou des tampons, DocuWare dispose de différentes couches d'annotation, qui peuvent être affichées ou masquées à volonté.
Que sont les couches d'annotation ?
Il s'agit de différentes couches d'annotations par images, comme des feuilles de film plastique transparent qui peuvent être posées sur un document ou retirées selon les besoins. Toute marque effectuée sur ces couches peut donner l'impression de faire partie du document, mais une fois la couche retirée, le document original reste inchangé. Une option consiste à marquer les différentes couches à l'aide de tampons. Par exemple, dans le cadre d'un processus de travail, vous pouvez souligner, barrer ou surligner du texte tout en écrivant vos observations. Vous pouvez attirer l'attention sur une section d'un document à l'aide d'un cadre rectangulaire.
DocuWare propose cinq couches distinctes qui peuvent être ajoutées et activées/désactivées indépendamment les unes des autres. Dans la barre d'outils de la zone d'affichage , vous trouverez cinq boutons numérotés de 1 à 5 pour les différents niveaux d'annotation. Pour afficher ou masquer une couche, il suffit de cliquer sur le numéro correspondant. Un stylo à côté du numéro indique le niveau utilisé actuellement pour les nouvelles annotations. Vous pouvez également passer d'un niveau à l'autre en cliquant sur les numéros.
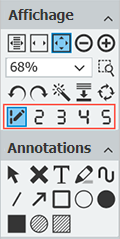
Quels types d'annotations existe-t-il ?
Outre les tampons, qui sont configurés individuellement dans un système DocuWare, vous disposez d'options telles que le texte, des marqueurs, des lignes à main levée, des lignes, des flèches ainsi que des formes rectangulaires et elliptiques (qui peuvent être utilisées comme cadre ou forme opaque ou transparente). Il suffit de poser la souris sur les différentes icônes pour afficher des conseils relatifs à chaque outil. En fonction des outils, vous pouvez également sélectionner la couleur, la largeur du trait ou la police du texte.
Pour déplacer ou supprimer une annotation, sélectionnez l'outil d'annotation avec la flèche épaisse, puis cliquez sur l'annotation que vous souhaitez modifier. Ensuite, vous pouvez déplacer ou supprimer l'annotation. Utilisez la touche Supprimer [Suppr] ou l'outil Supprimer l'objet, le X épais.
Fusionner les annotations
Vous avez la possibilité de fusionner les annotations avec le document. Cependant, gardez à l'esprit que cette action ne peut être annulée et que le document stocké ne sera plus le document original. Un nouveau document sera créé lorsque le document est fusionné avec les notes et que l'original est enregistré comme tel, et ce uniquement à des fins de gestion des versions à l'aide du contrôle des versions. Pour fusionner, utilisez l'outil portant le même nom dans la zone d'affichage.
Aperçu : l'affichage de toutes les pages d'un document sous forme de vignettes permet d'obtenir un aperçu immédiat du document.
Liens hypertexte : en utilisant des liens prédéfinis, vous pouvez récupérer des documents connexes à partir d'ici. En savoir plus des documents connexes.