Haga doble clic en un documento para abrirlo en el visor, independientemente de si se encuentra en la bandeja o en una lista de resultados. Aquí puede hacer mucho más que ver el documento y desplazarse por las páginas. A continuación, le proporcionamos un breve resumen de las funciones más importantes:
Barra de título
Para un acceso rápido, encontrará algunas funciones del visor directamente en la barra de título. Esto incluye los elementos de navegación, los sellos y el zoom. Todos los elementos también están incluidos en la barra de herramientas más completa.
Barra de herramientas
Si la barra de herramientas no aparece abierta en su equipo, haga clic en la pequeña flecha hacia abajo en la esquina superior izquierda del visor. Si simplemente pasa el ratón por encima de los iconos individuales, verá una descripción de la función individual. Y para que no se pierda con tantas herramientas, las funciones se dividen en siete áreas.
Navegación: todas las funciones para desplazarse por las páginas de un documento y para cambiar de un documento a otro.
Más información sobre la navegación en DocuWare
Navegación por documentos
Use esta función para cambiar de un documento a otro. Si el documento visualizado se encuentra en una bandeja, la navegación se refiere a los documentos de la bandeja correspondiente. Si se visualiza un documento de una lista de resultados, se refiere a los documentos de la lista de resultados.
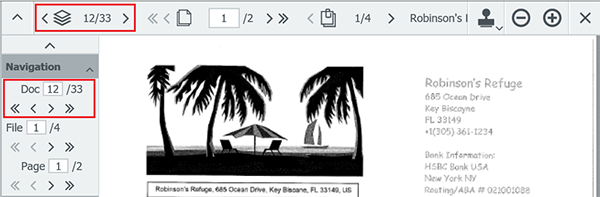
Aquí el documento que se muestra es el número doce de una lista de resultados de 33 documentos.
Navegación por páginas
Esta es la forma más "normal" de desplazarse para muchos, es decir, a través de las páginas individuales del archivo del documento actual.
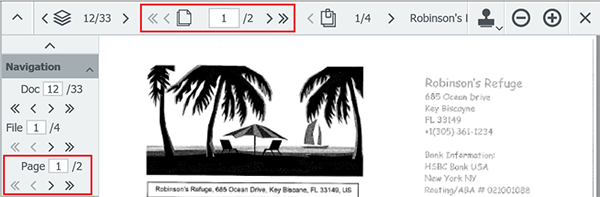
Aquí puede ver la primera página de un documento de dos páginas.
Navegación por archivos de documentos
Un documento en DocuWare puede consistir en uno o más archivos, por ejemplo cuando se grapa una oferta, una descripción de producto y una imagen.
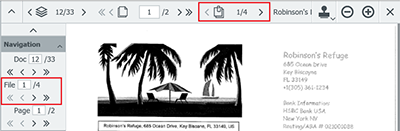
Aquí el documento consta de 4 archivos, actualmente se muestra el primero.
Herramientas: además de la mayoría de las herramientas enumeradas anteriormente, aquí encontrará otras funciones de documentos como editar, imprimir y enviar, así como mostrar las entradas del índice.
Más sobre las herramientas seleccionadas
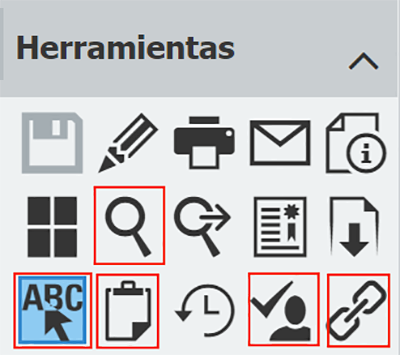
One Click Indexing
One Click Indexing elimina el tedioso mecanografiado del contenido de los documentos al archivarlos. Es la herramienta predeterminada cuando se muestra un documento en el visor durante el archivado. Las palabras, las fechas, incluso los números, quedan marcados como área nada más desplazar el cursor por el documento. Al hacer clic en una de dichas áreas, el contenido se transfiere automáticamente al campo activo del diálogo de archivado.
Búsqueda de texto completo
Busque el texto del documento que aparece para un término específico. Todos los resultados se resaltan inmediatamente y puede navegar de un resultado a otro haciendo clic con el ratón.
Copiar texto en portapapeles
Incluso con documentos escaneados, por ejemplo, puede simplemente seleccionar el texto y copiarlo al portapapeles. Esto es útil, por ejemplo, si desea referirse a un número de proceso del documento que aparece en un correo electrónico que está escribiendo.
Acceso a los vínculos de los documentos
Esta función es útil para hacer referencia interna a los documentos archivados. Puede introducir los vínculos en otros documentos o en correos electrónicos. Con un clic del ratón, los lectores pueden abrir el documento deseado de nuevo en el visor. De esta forma se evitan los molestos archivos adjuntos de los correos electrónicos y siempre está protegido gracias a la autorización de acceso controlada por DocuWare.
Envío de consultas
¿Sigue necesitando la implicación de varios compañeros para liberar oficialmente un documento? Envíeles una solicitud y controle la secuencia en la que sus compañeros deben procesar la solicitud y sus opciones de decisión, como aprobar o rechazar el documento. Con los sellos en el documento, las decisiones de todos los participantes en el "miniflujo de trabajo" siempre se pueden rastrear con transparencia.
Aplicar zoom en zona seleccionada
En lugar de hacer un zoom sobre todo el documento, seleccione solo la sección del documento requerida, que luego se amplía al máximo. Así podrá leer fácilmente incluso la letra pequeña, como los detalles de las cuentas en el pie de página.
Visualización: las funciones de zoom y rotación, la mejora de la visualización y la visualización de las capas de anotación se pueden encontrar aquí.
Sellos: los sellos disponibles se encuentran aquí. Estos pueden diferir según el archivador en el que se guarde el documento que se está visualizando en ese momento.
Anotaciones: lo que quiera poner en el nivel de anotación: texto, cualquier tipo de resaltado o incluso redacciones.
Más información sobre los niveles de anotación y las anotaciones
Muchos documentos archivados, como las facturas o los documentos fiscales, no pueden ser alterados en modo alguno. Para mantener intacto el documento original y, al mismo tiempo, poder añadir notas o sellos, DocuWare ofrece capas de anotación, que se pueden mostrar u ocultar según se desee.
¿Qué son las capas de anotación?
Capas de anotación de imágenes como hojas de película plástica transparente que pueden colocarse sobre un documento o retirarse según sea necesario. Las marcas hechas en estas capas pueden parecer como si fueran parte del documento, pero una vez despegadas, el documento original permanece inalterado. Una opción es usar sellos en las diferentes capas. Por ejemplo, como parte de un flujo de trabajo, puede que también quiera subrayar, tachar o resaltar el texto y escribir sus comentarios. Puede llamar la atención sobre una sección de un documento usando un marco rectangular.
DocuWare ofrece cinco capas separadas que pueden añadirse y activarse o desactivarse independientemente unas de otras. En la barra de herramientas del visor, en el área de visualización, verá cinco botones con los números del 1 al 5 para los diferentes niveles de anotación. Para mostrar u ocultar una capa, simplemente haga clic en el número correspondiente. Un bolígrafo junto al número indica qué nivel se está utilizando actualmente para las nuevas anotaciones. También puede pasar de un nivel a otro haciendo clic en los números.

¿Qué tipos de anotaciones hay?
Además de los sellos, que se configuran de forma individual en un sistema DocuWare, se dispone de opciones como texto, marcadores, líneas a mano alzada, líneas, flechas, así como formas rectangulares y elipses (que pueden utilizarse como marco, o forma opaca o transparente). Solamente tiene que hacer una pausa en los iconos individuales con el ratón y puede mostrar consejos para cada herramienta. Dependiendo de la herramienta, también puede seleccionar el color, el ancho del trazo o el estilo de fuente del texto.
Para mover o eliminar una anotación, seleccione la herramienta de anotación con la flecha gruesa y, a continuación, haga clic en la anotación que desee editar. Luego puede mover o suprimir la anotación. Utilice la tecla Suprimir [Supr] o la herramienta Eliminar objeto, la X gruesa.
Fusionar anotaciones
También puede fusionar las anotaciones con el documento. Pero debe tener en cuenta que este paso no puede deshacerse y el documento ya no se archiva como el original. Solo en el caso de la gestión de versiones mediante el control automático de versiones, se creará un nuevo documento cuando este se fusione con las notas y el original se guarde como tal. Para fusionar, use la herramienta del mismo nombre en el área de visualización..
Visión general: la visualización en miniatura de todas las páginas de un documento proporciona una visión general inmediata del documento.
Vínculos: desde aquí puede abrir documentos relacionados mediante vínculos predefinidos. Más sobre documentos relacionados